
파워포인트 PPT 배우기
파워포인트는 다양한 도형을 많이 사용하는 프로그램 입니다.
도형을 이용하여 한눈에 보기 쉽게 배치하고 알맞은 도형으로 내용의 이해를 돕습니다.
예제와 함께 도형과 도형 설정에 대해 알아봅시다.
1 새 슬라이드에서 제목만 있는 슬라이드를 선택해봅니다.
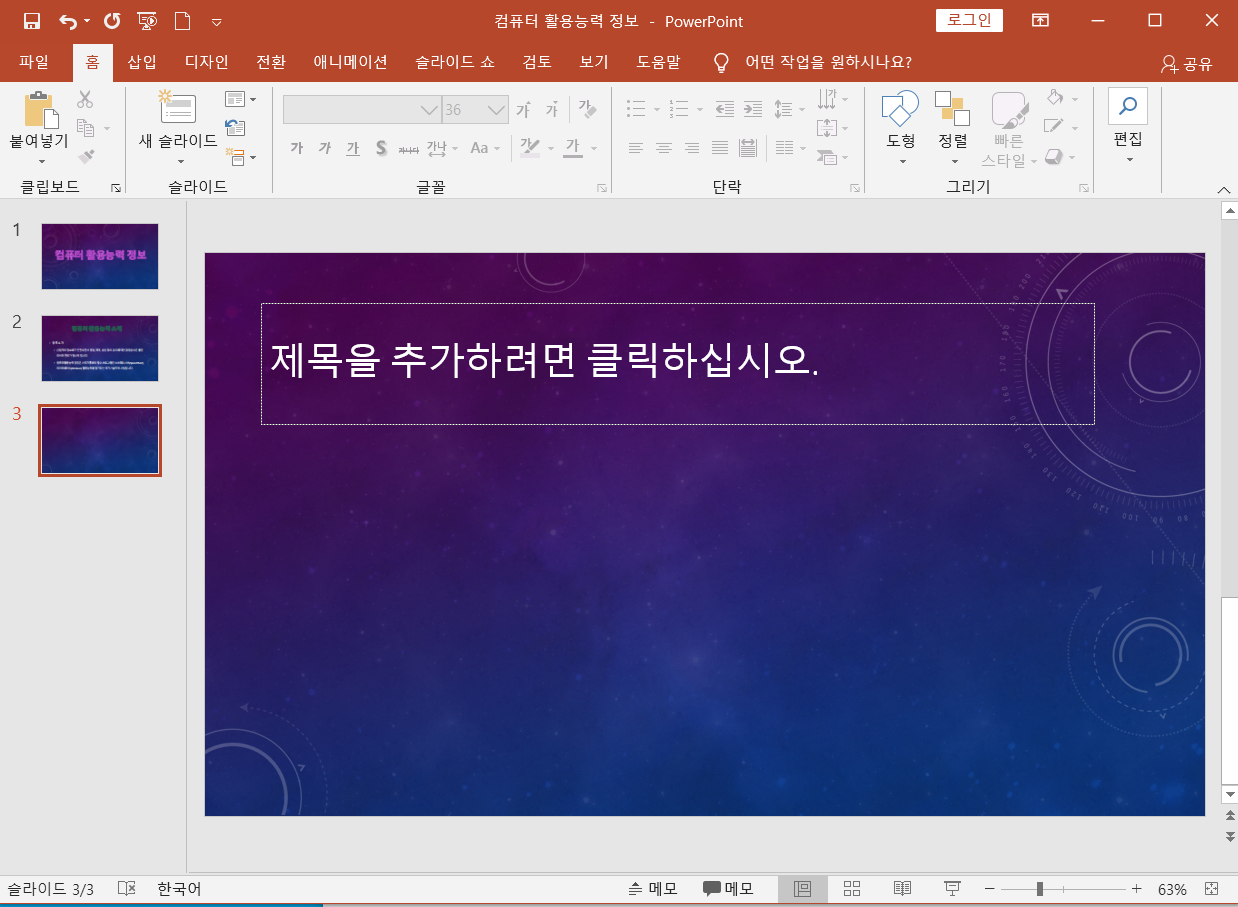
2 제목에 컴퓨터활용능력 1급 필기과목을 입력하고,
사용할 도형을 살펴봅니다.
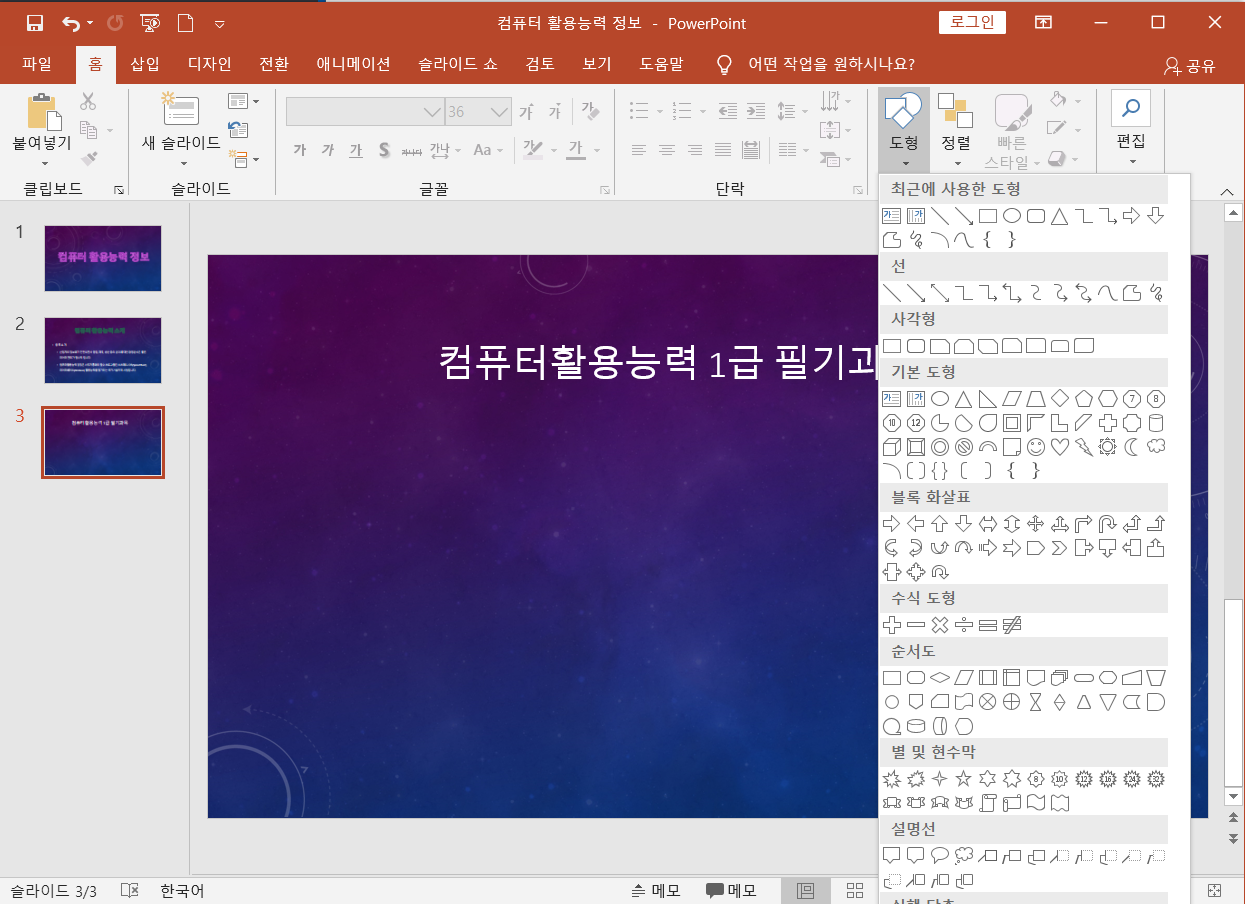
3 도형중에 네모와 마름모 모양을 각 1개 선택하여 원하는 모양대로 만들고, 겹쳐 놓았습니다.
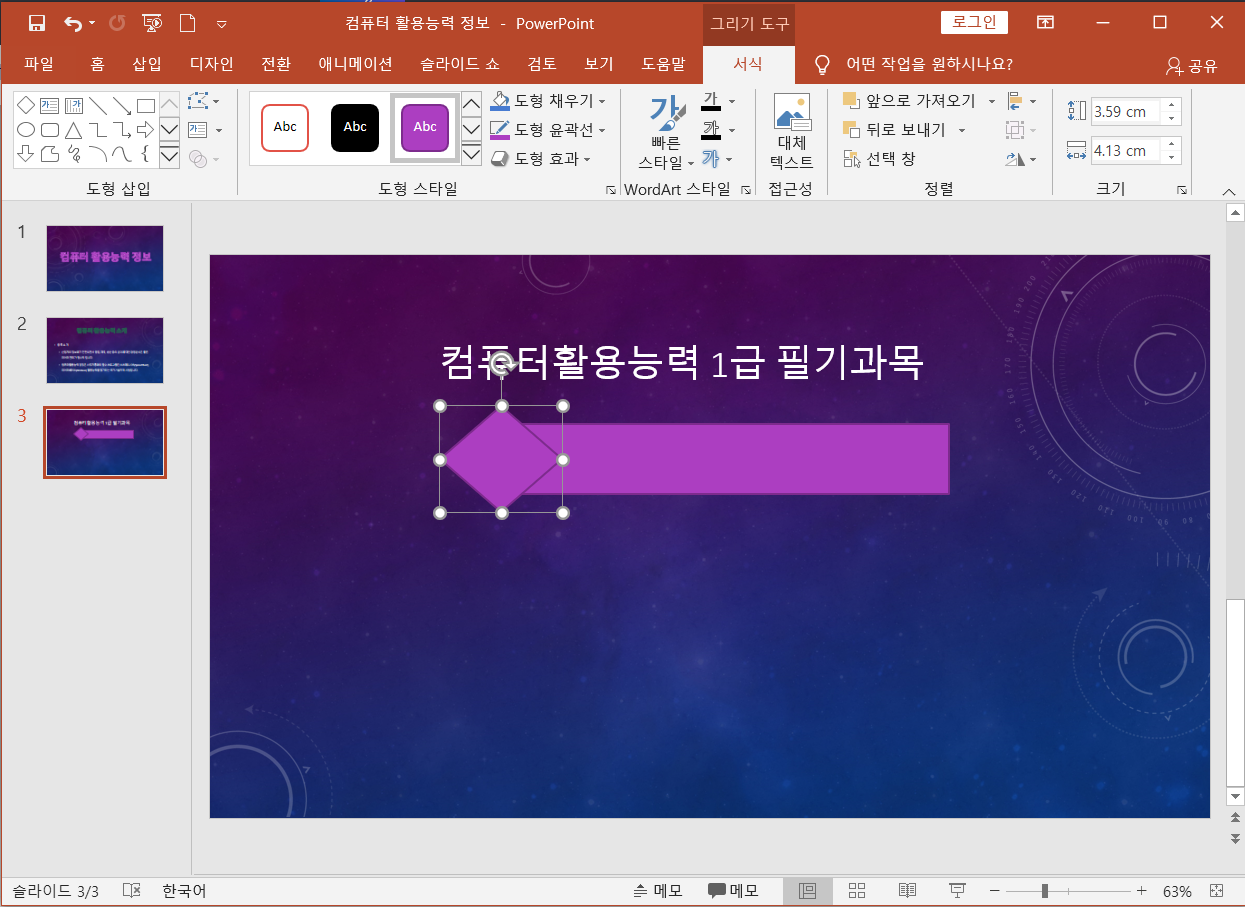
4 도형의 색깔 변경을 위해 마우스 드래그로 도형 전체를 선택해봅니다.
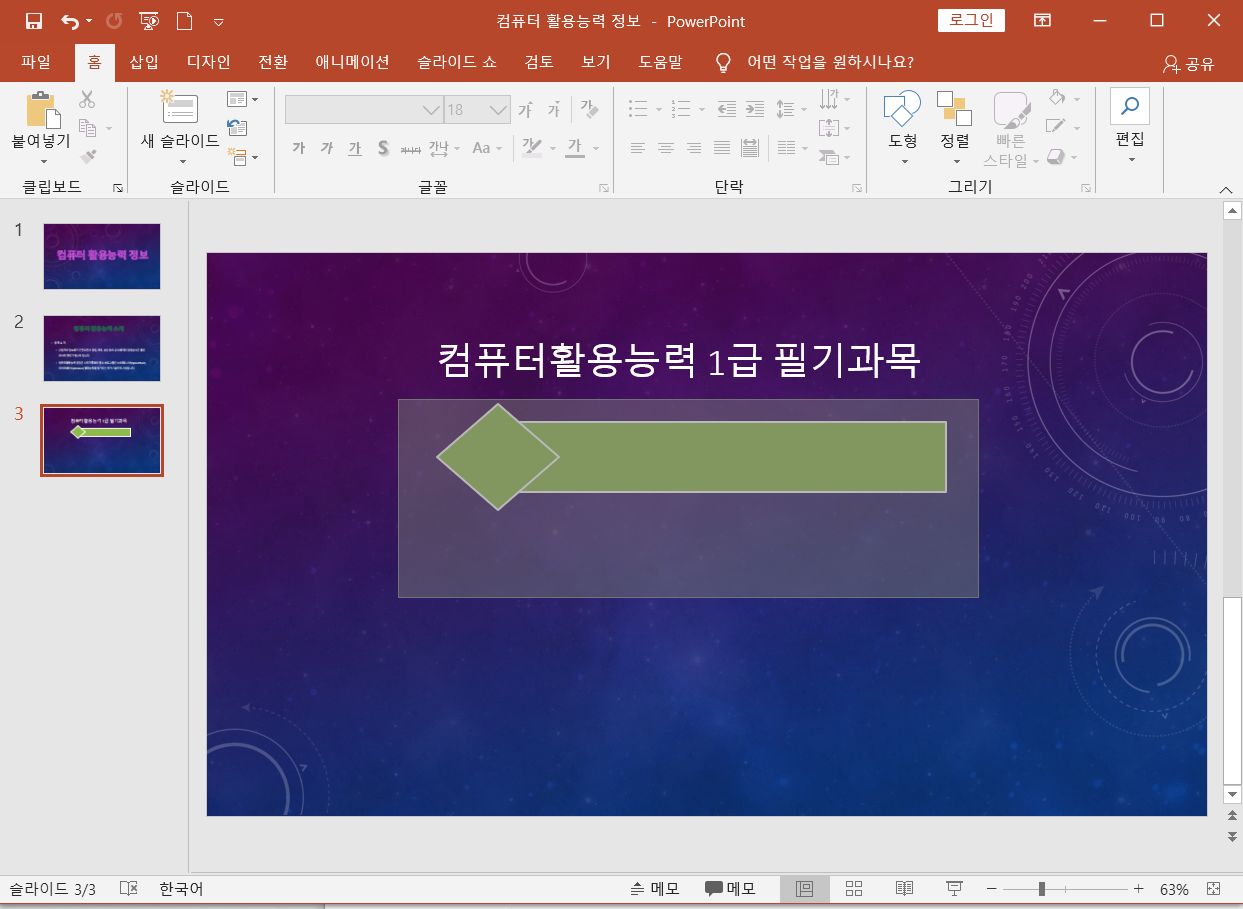
5 서식- 도형스타일에서 이미 만들어놓은 색을 선택할 수 도 있고,
도형채우기와 도형 윤곽선에서 각각 원하는 다른색을 선택도 가능합니다.
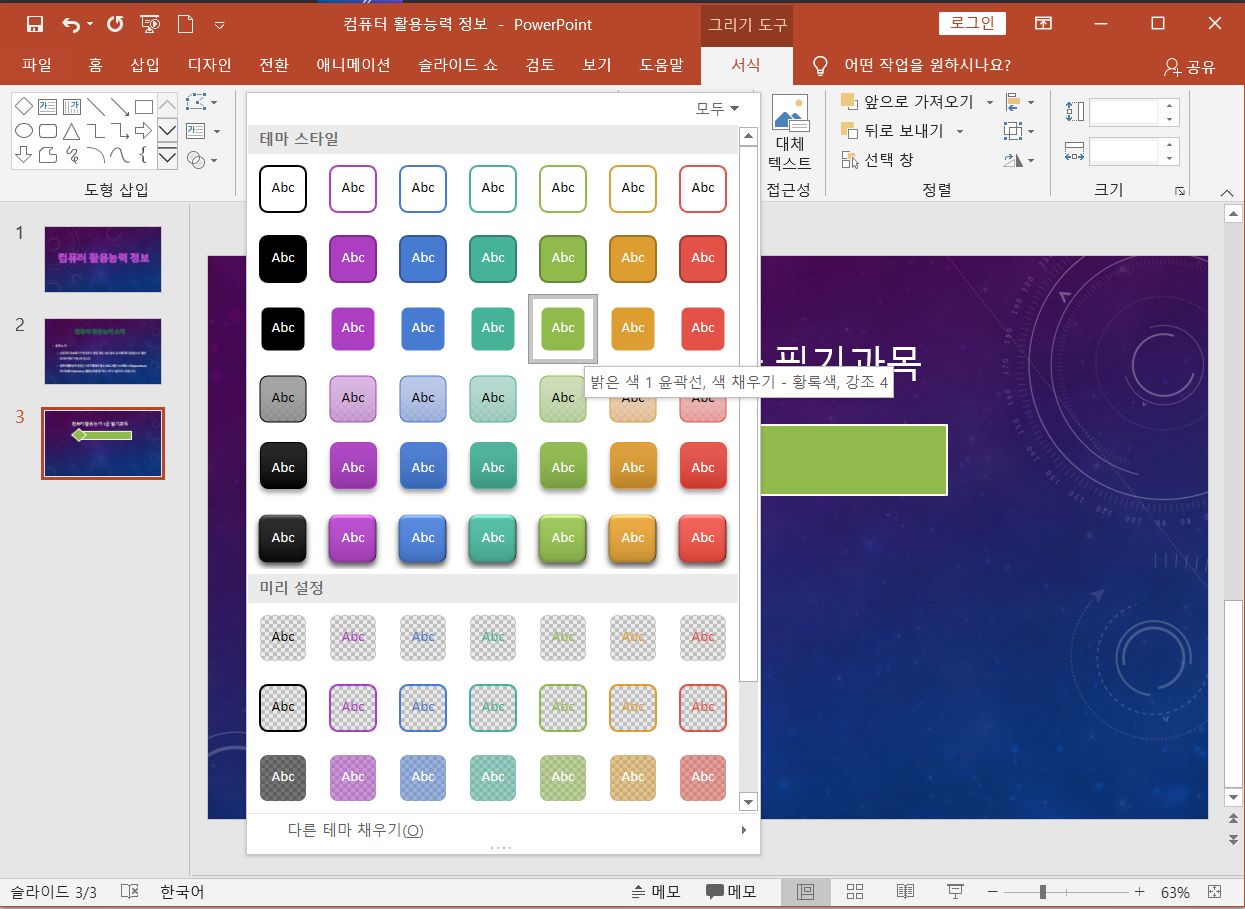
6 도형 효과에서는 그림자, 반사, 네온, 부드러운 가장자리, 입체효과, 3차원 회전 등 효과 설정이 가능합니다. 이 중 하나를 선택하겠습니다.
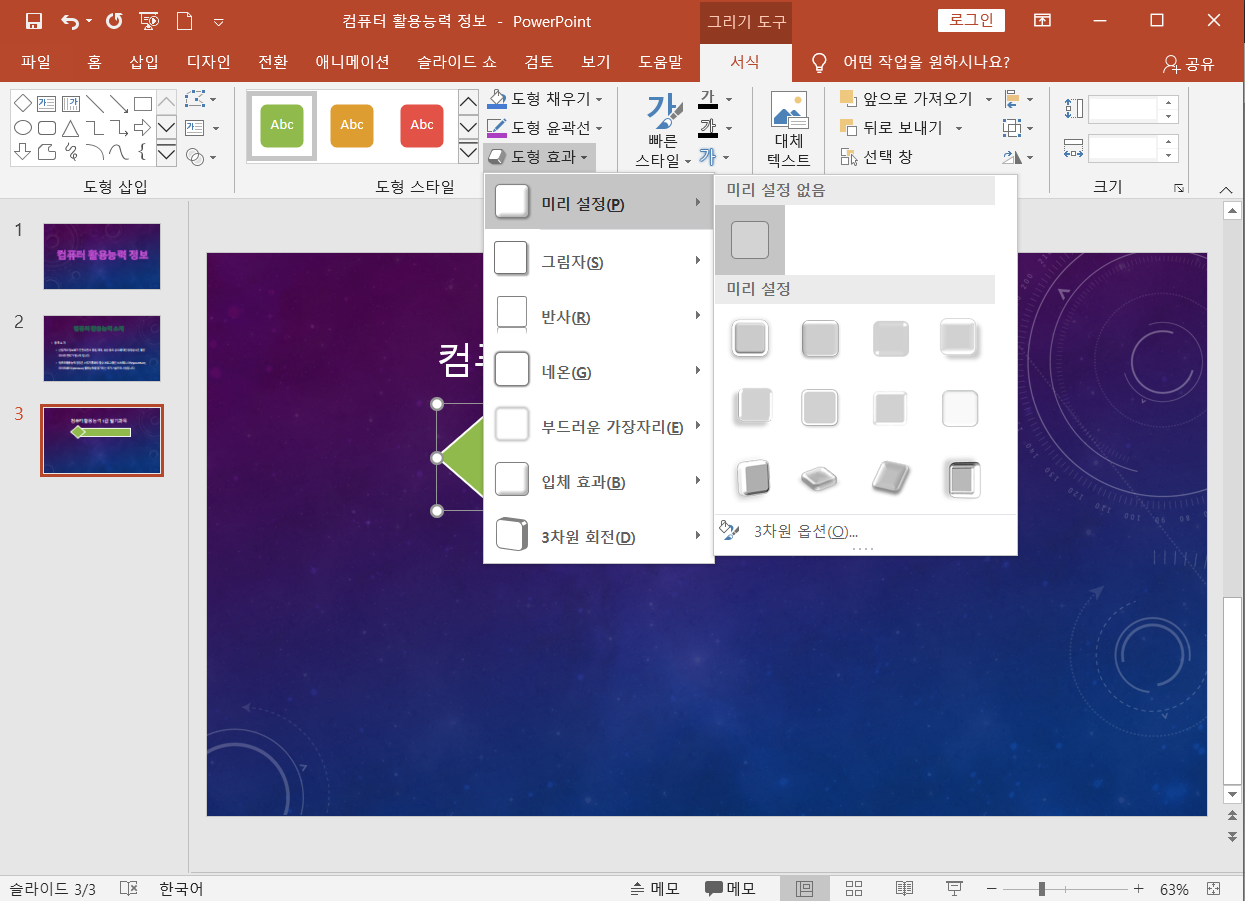
7 도형에 텍스트를 입력합니다. 도형을 선택 후 더블클릭하면 다음과 같이 커서가 생깁니다.
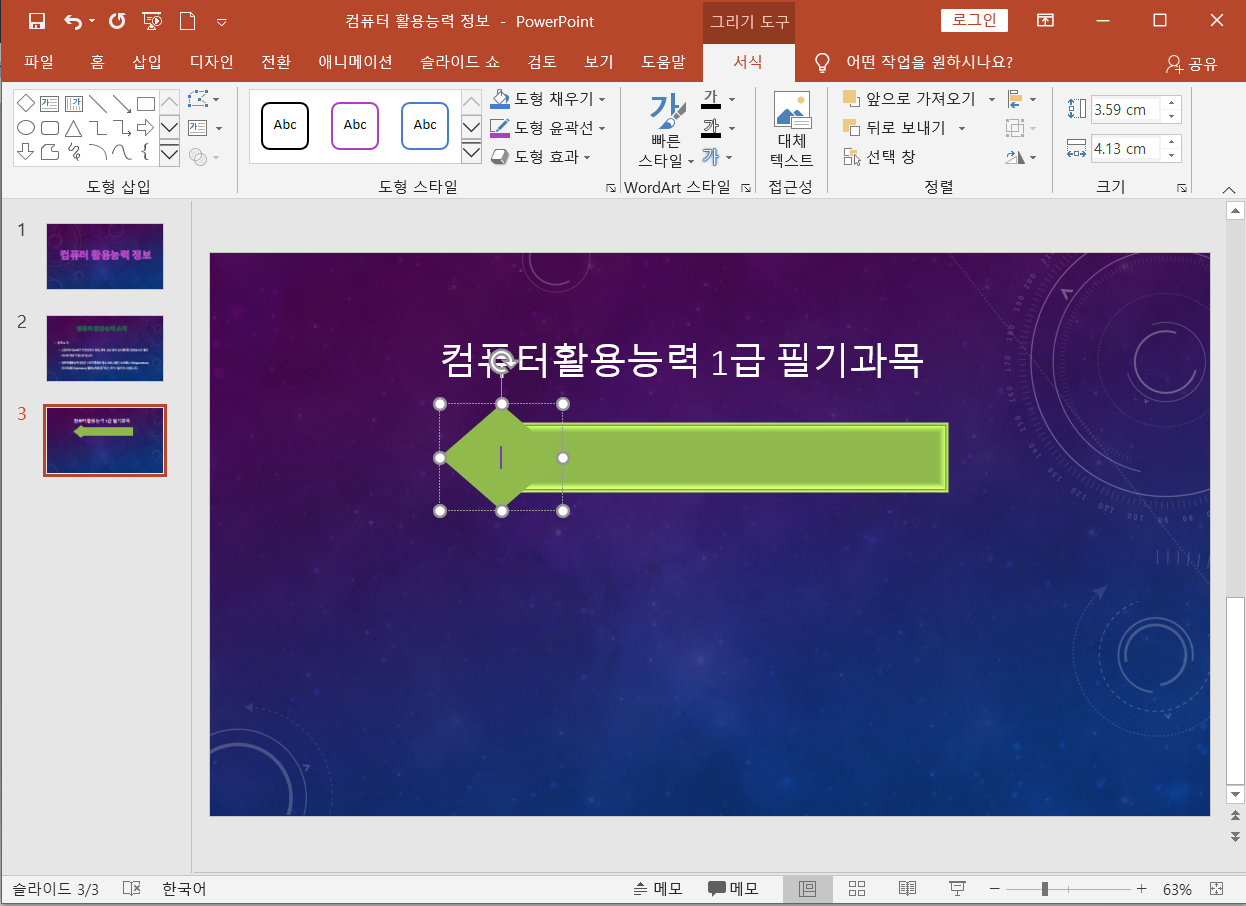
8 글자를 입력 후 WordArt스타일에서 텍스트를 꾸밀 수 있습니다.
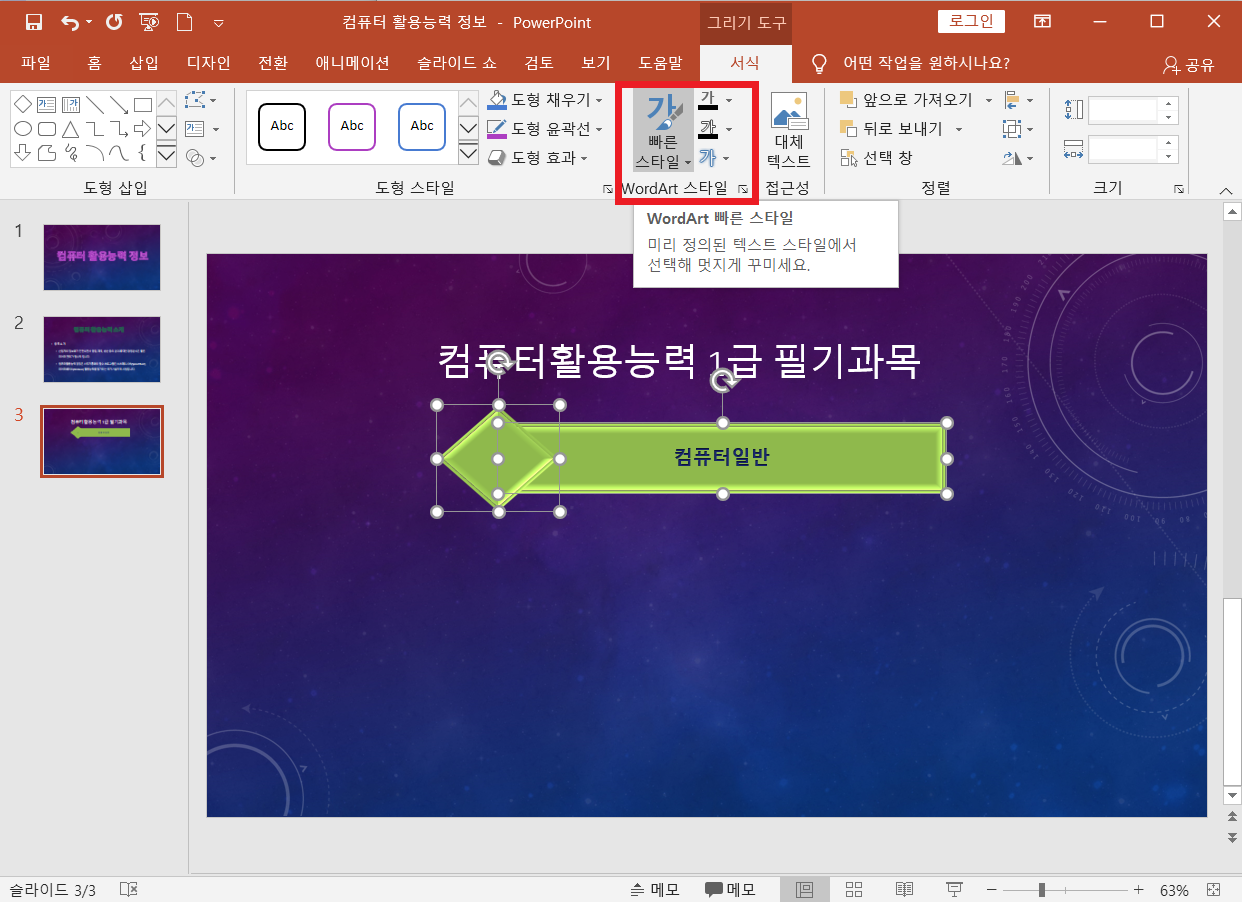
9 첫번째 도형을 전체 선택 후 복사하기(Ctrl+C)/붙여넣기(Ctrl+V) 하면 똑같은 도형을 만들 수 있습니다.
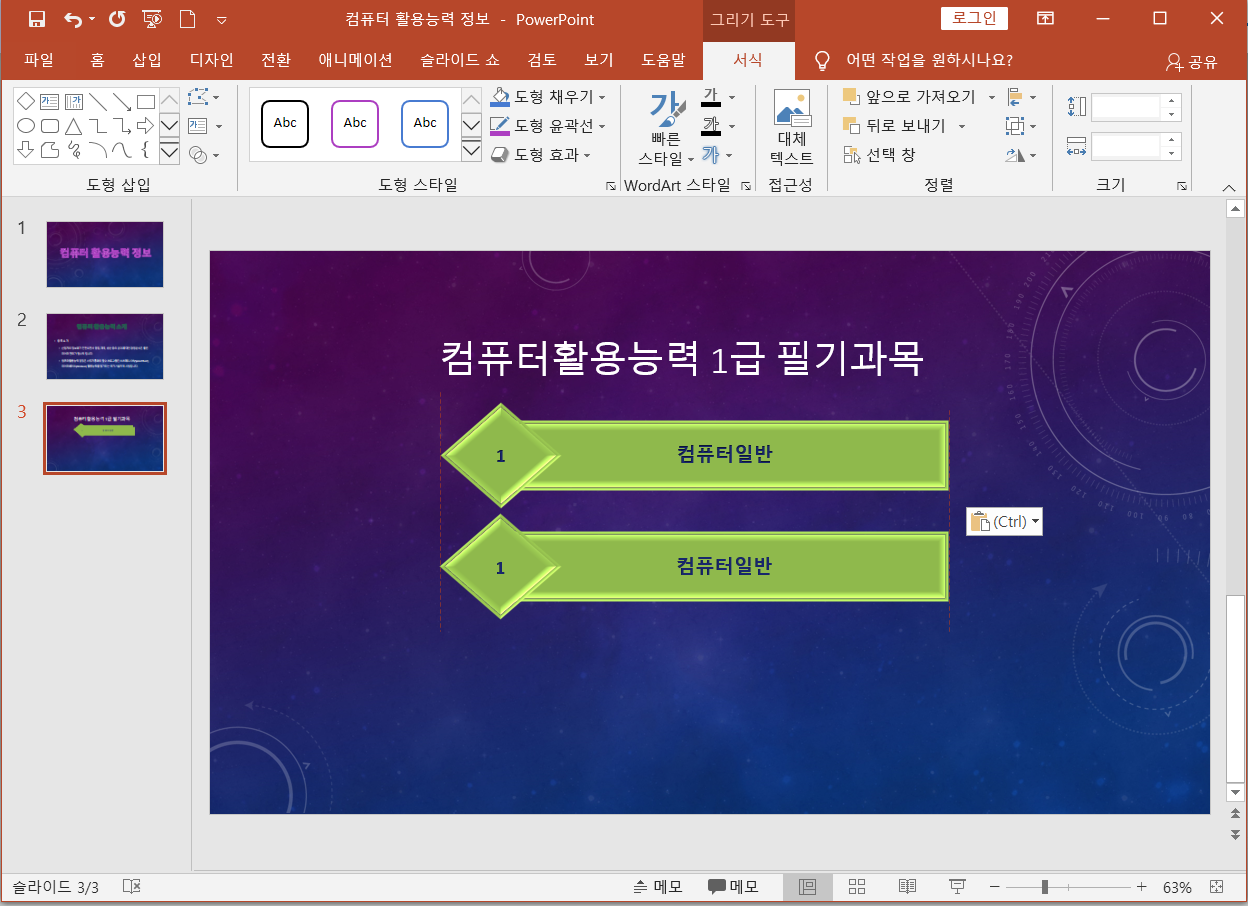
10 도형을 똑같이 3개 만들고 내용도 더블클릭하여 입력해주었습니다.
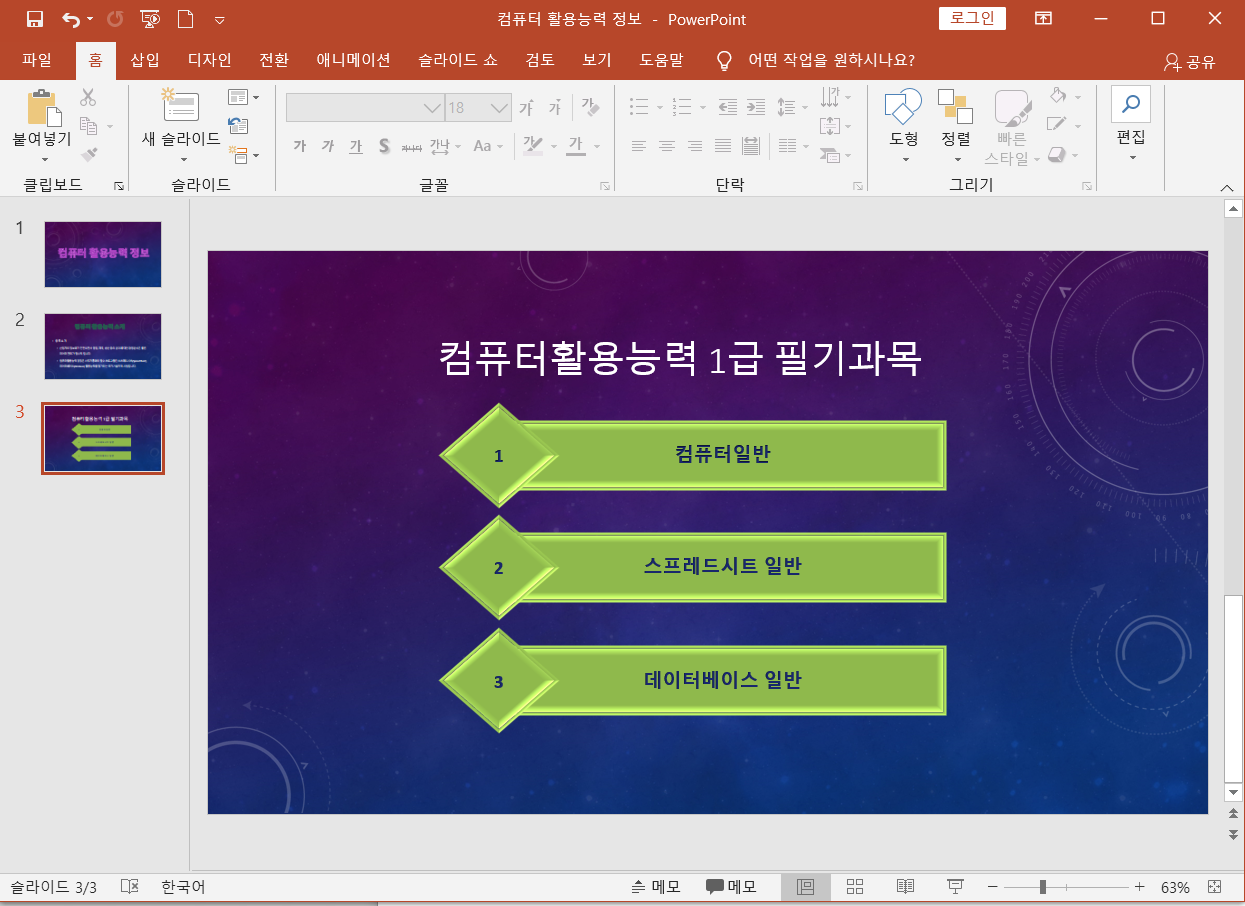
11 도형 위치 이동을 위해 마우스로 다시한번 전체 드래그를 합니다.
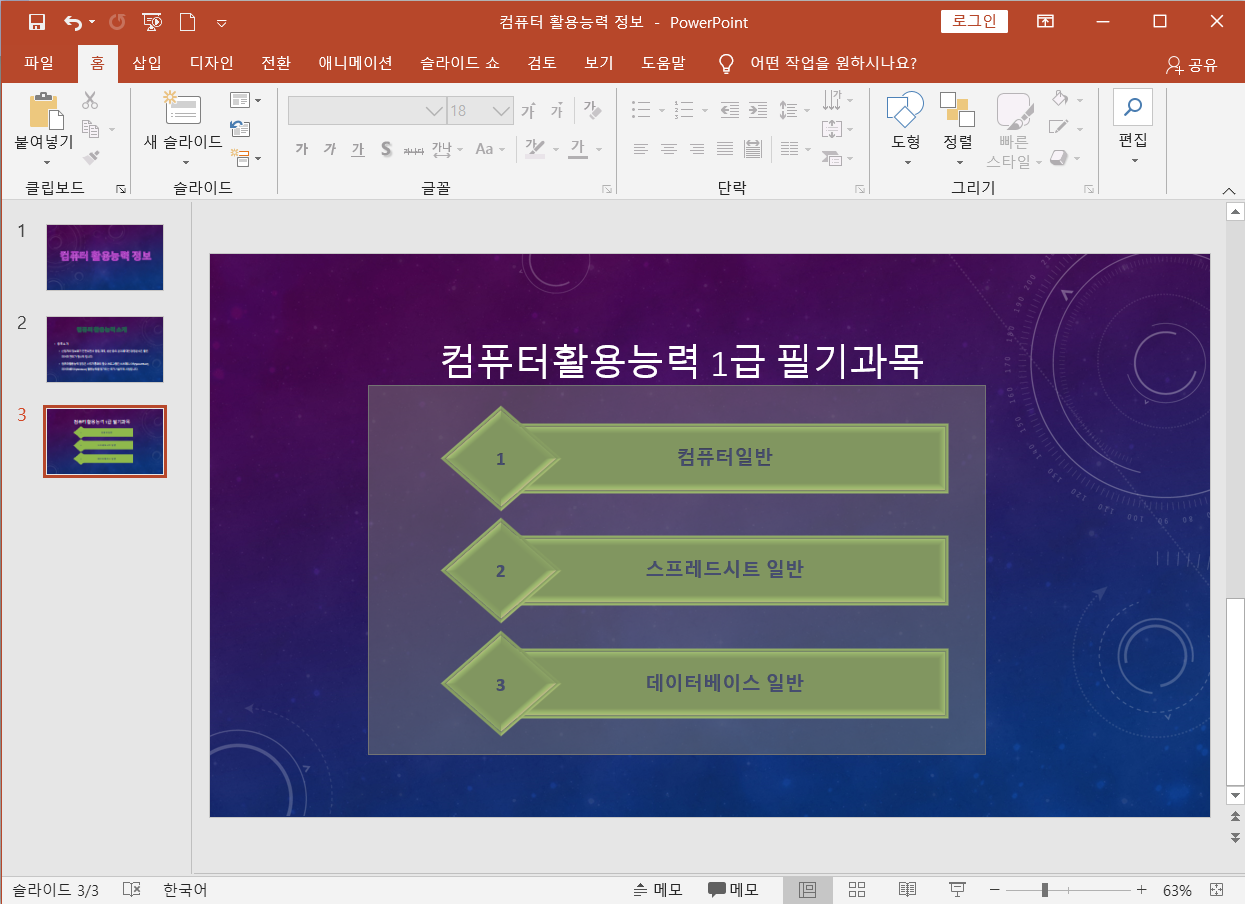
12 키보드의 화살표를 이용하여 왼쪽, 오른쪽, 위, 아래(← → ↑ ↓)를 이동하여 조절할 수 있습니다.
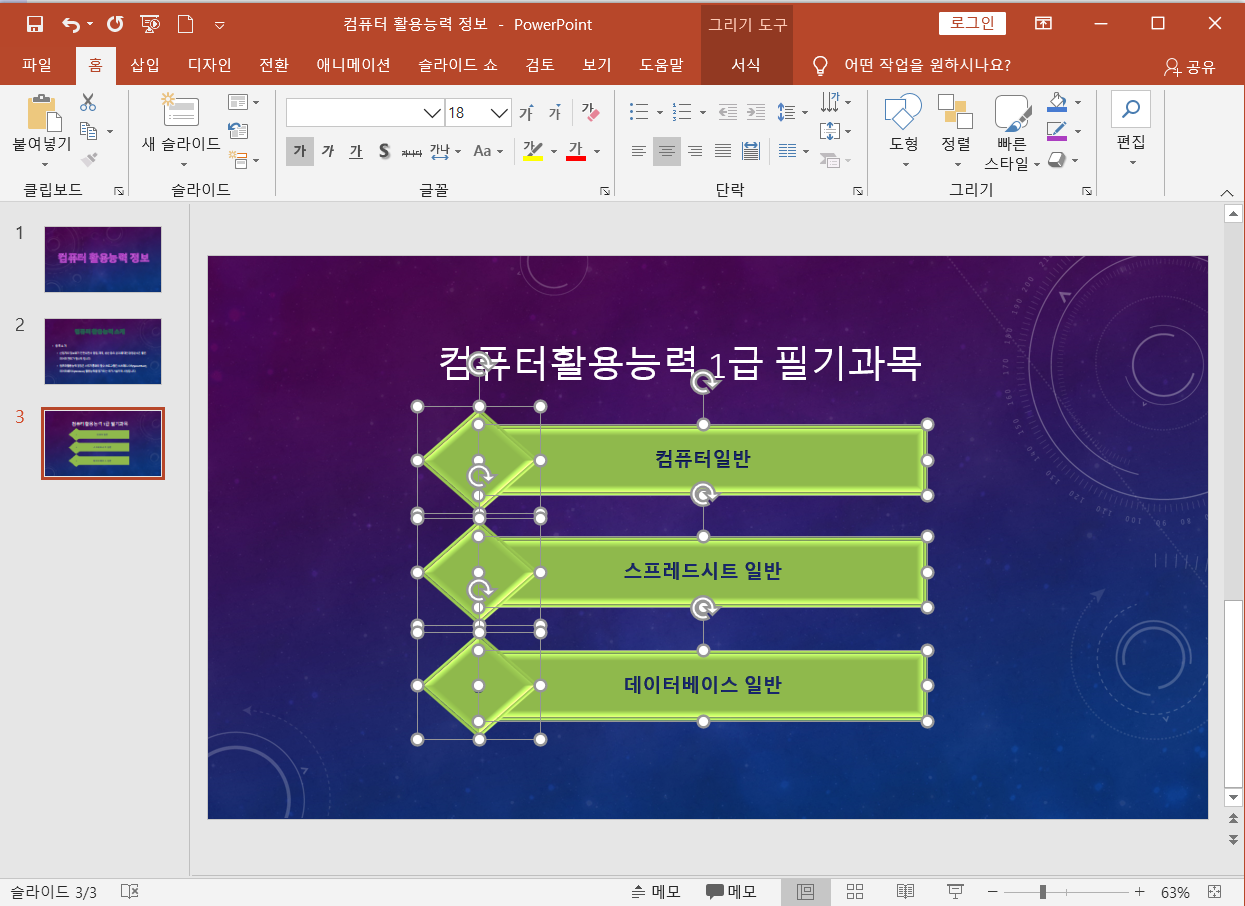
13 슬라이드 순서 변경하려면 마우스 드래그로 위,아래로 이동하면 됩니다.
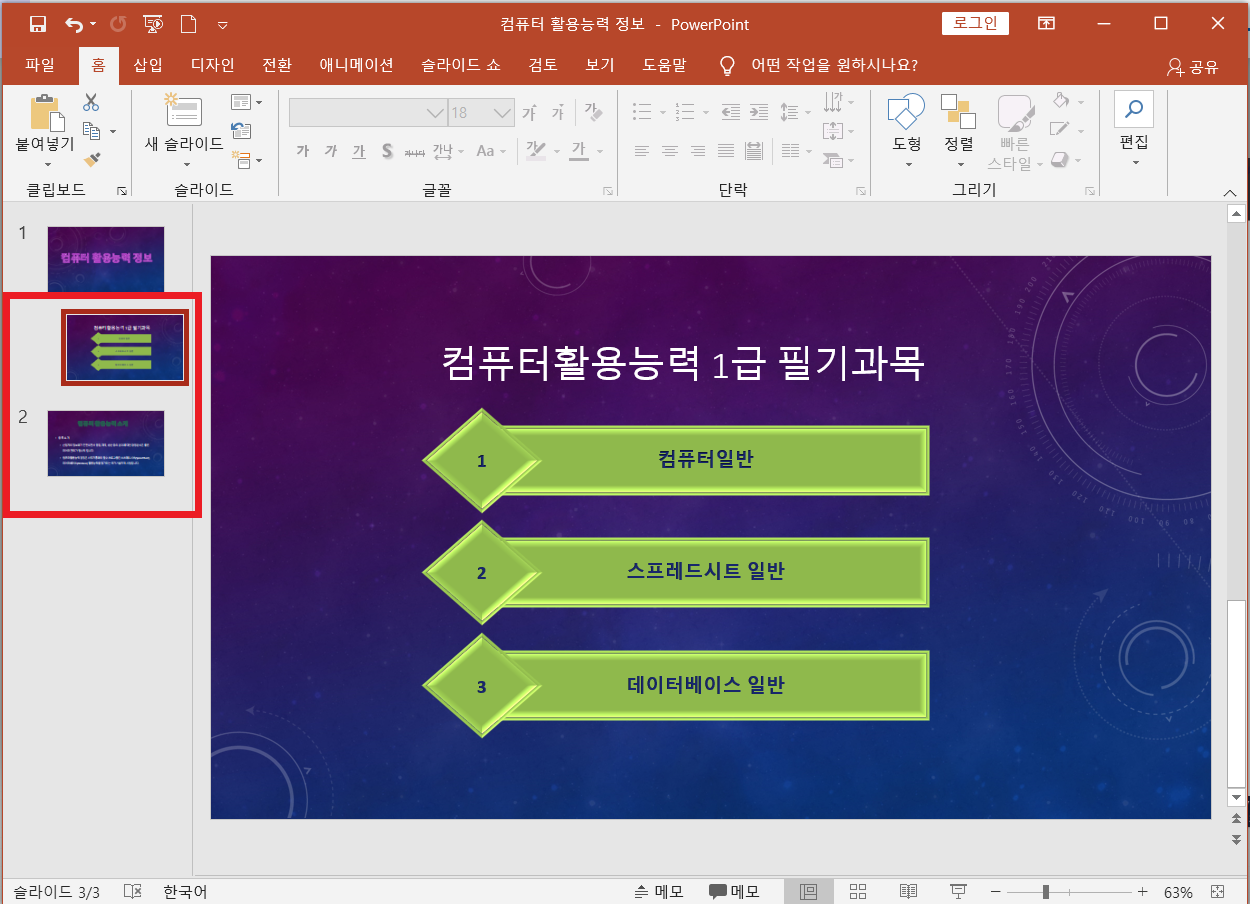
도형을 이용하여 만드는 방법과 설정방법에 대해서 알아 보았습니다.
유용하게 쓰이시길 바랍니다.
'OA 정복 > 파워포인트 모든것 tip' 카테고리의 다른 글
| 파워포인트 PPT 배우기 #9 / 애니메이션 (0) | 2020.06.03 |
|---|---|
| 파워포인트 PPT 배우기 #8 / 다양한 인쇄 Tip, 유인물 마스터 (0) | 2020.05.29 |
| 파워포인트 PPT 배우기 #7 / 슬라이드 마스터 (0) | 2020.05.27 |
| 파워포인트 PPT 배우기 #6 / 컴퓨터 화면 동영상 및 오디오 녹화하기 (0) | 2020.05.19 |
| 파워포인트 PPT 배우기 #4 / 텍스트 슬라이드 (0) | 2020.05.05 |
| 파워포인트 PPT 배우기 #3 / 표, 차트, 그림 등 넣는 방법 (0) | 2020.04.27 |
| 파워포인트 PPT 배우기 #2/ 제목 슬라이드와 페이지 레이아웃 (0) | 2020.04.25 |
| 파워포인트 PPT 배우기 / 기본 메뉴 설명 (1) | 2020.04.23 |




댓글