
파워포인트 PPT 배우기
텍스트 슬라이드
본문 작성에 대한 텍스트 슬라이드에 대해 알아보기위해 간단하게 예제를 같이 작성해보겠습니다.
제목 슬라이드를 지난 포스팅에서 훑어보았는데, 그 내용을 바탕으로 서식에서 워드아트 스타일을 변경해보았습니다. 스타일을 변경해주는 것만으로도 제목이 눈에 확 보입니다.
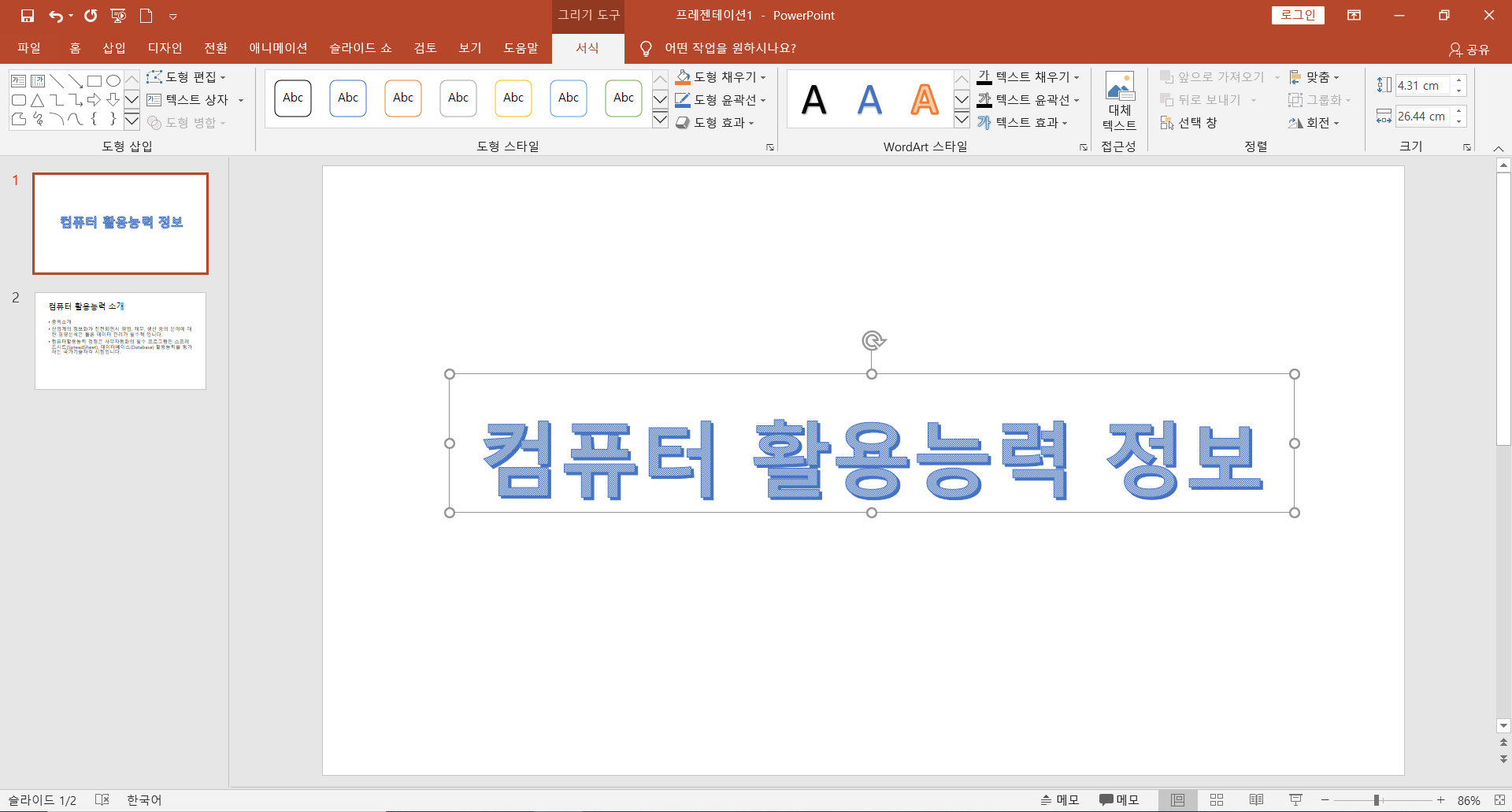
▼ 디자인에서 바탕을 보다가 변경해보기도 했습니다. 조금 더 PPT 같은 모습으로 변경되었습니다.
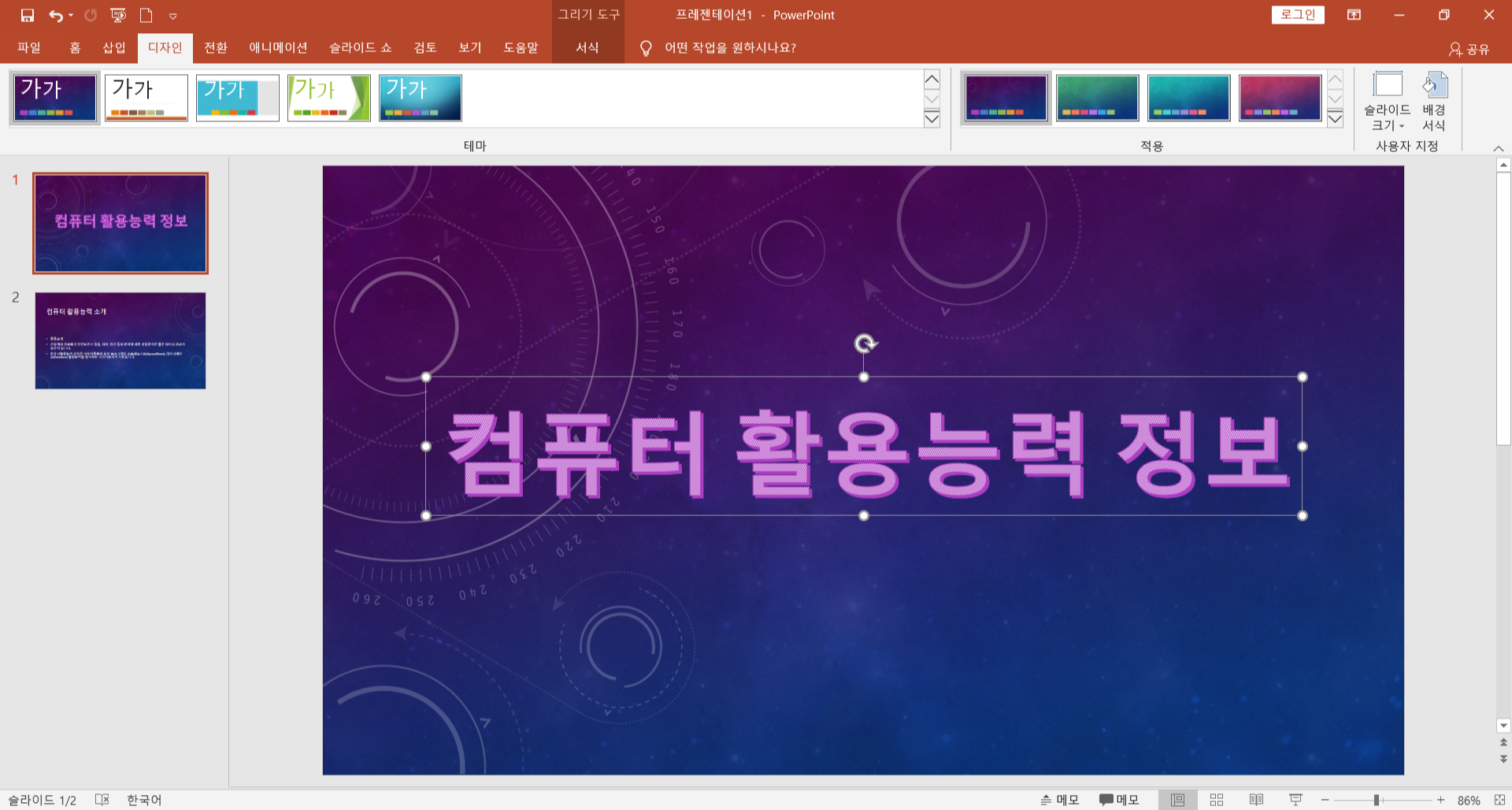
2페이지 본문의 내용으로 들어가보겠습니다.
내용을 기본적으로 작성하였고, 위의 첫 페이지 배경이 바뀜에 따라 나머지 배경 또한 바뀐걸 볼 수 있습니다.
글자크기를 바꾸는 아이콘 옆에는 텍스트 슬라이드의 글머리 기호를 바꾸는 내용이 있습니다.
작은 동그라미, 마름모, 체크모양 등을 볼 수 있습니다.

모양 외에 숫자나 알파벳, 로마숫자, 한자 등으로도 변경 가능합니다.

체크 모양으로 변경해보았습니다. 리스트 전체적으로 기호가 변경된걸 볼 수 있습니다.
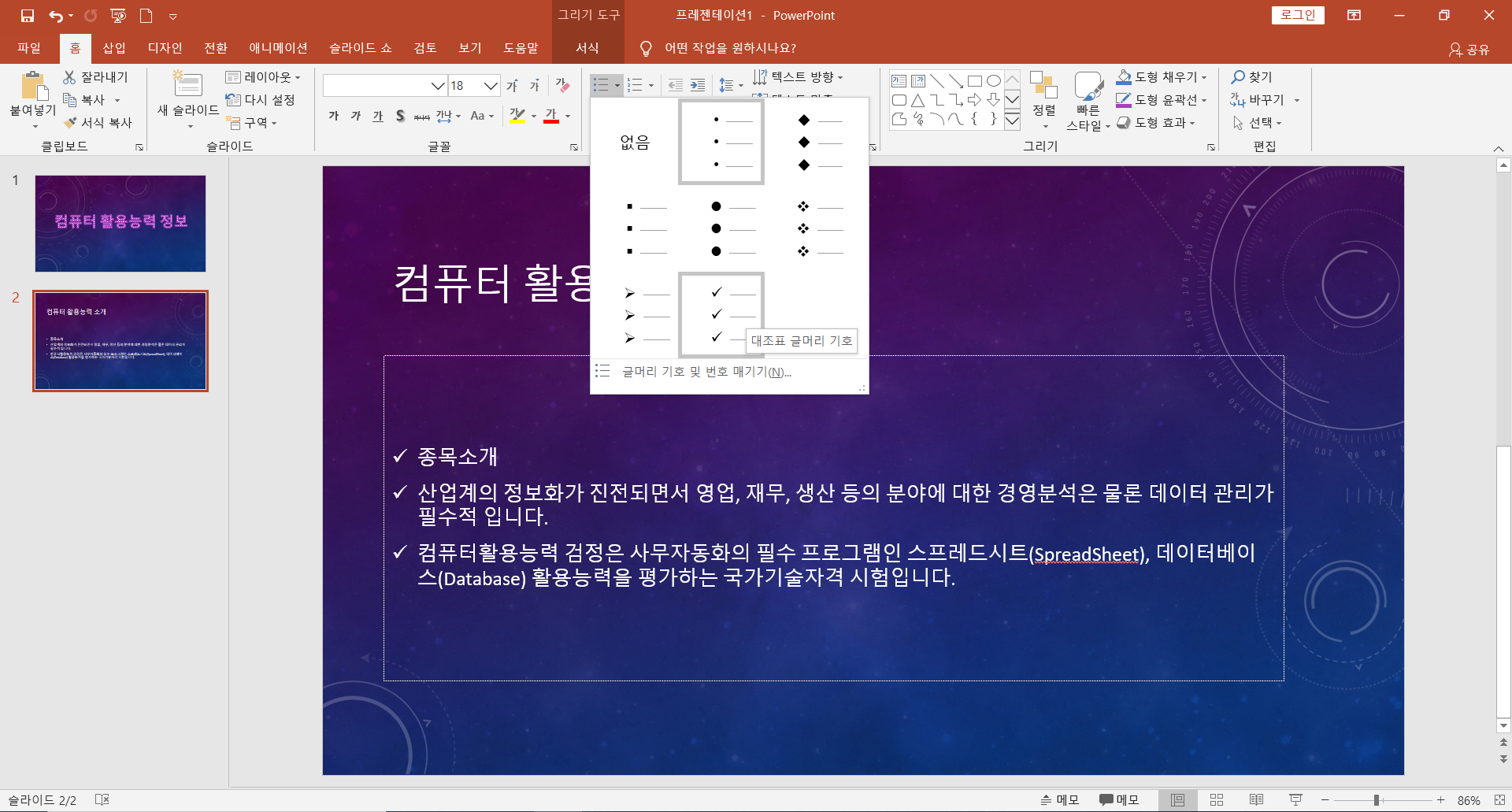
정해져있는 기호 외에 다른 모양으로 변경하고 싶다면,
기호들 아래에 있는 '글머리 기호 및 번호 매기기'를 눌러주세요.
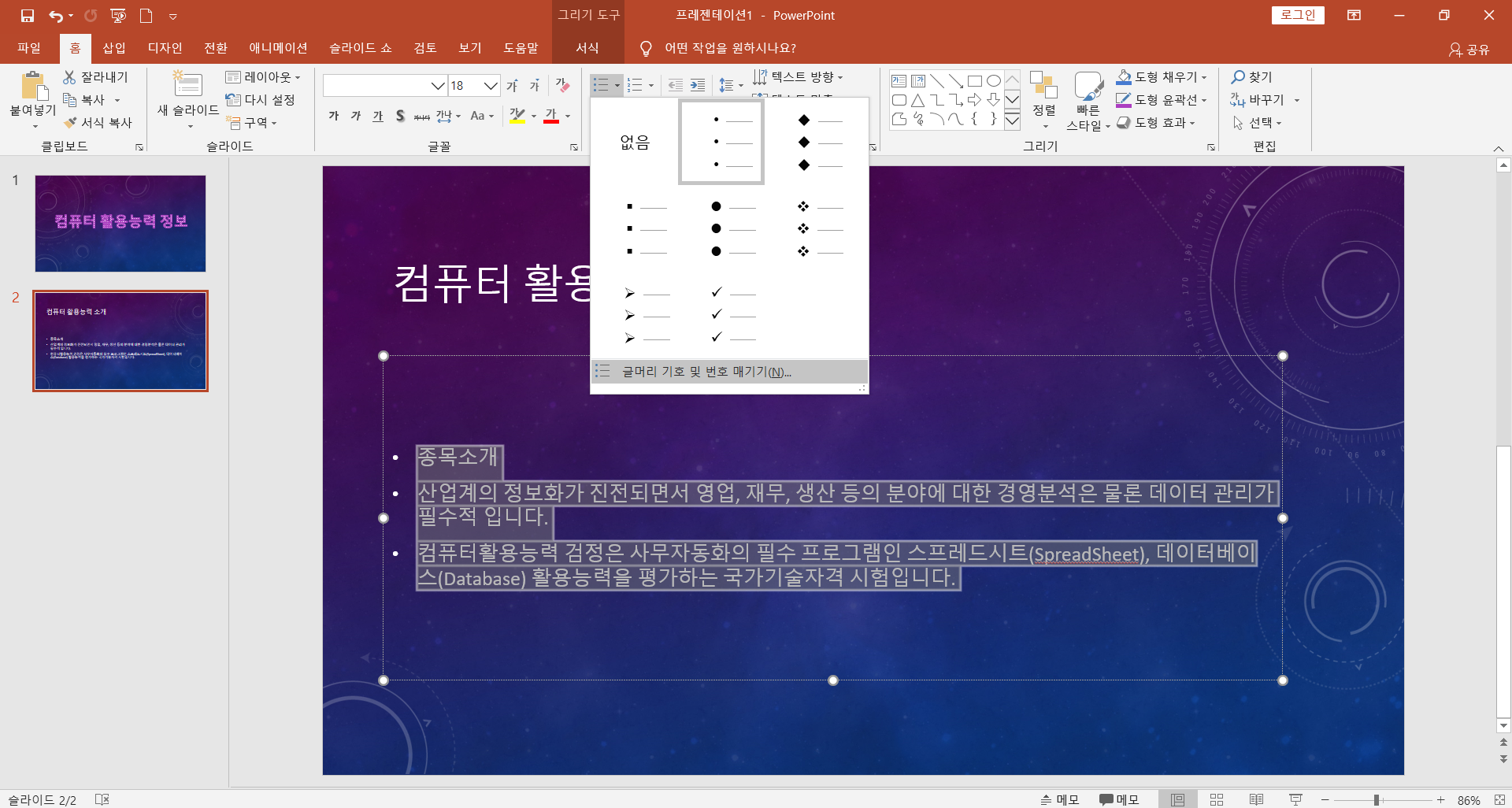
'글머리 기호 및 번호 매기기' 창이 뜨고 "그림"을 눌러줍니다.
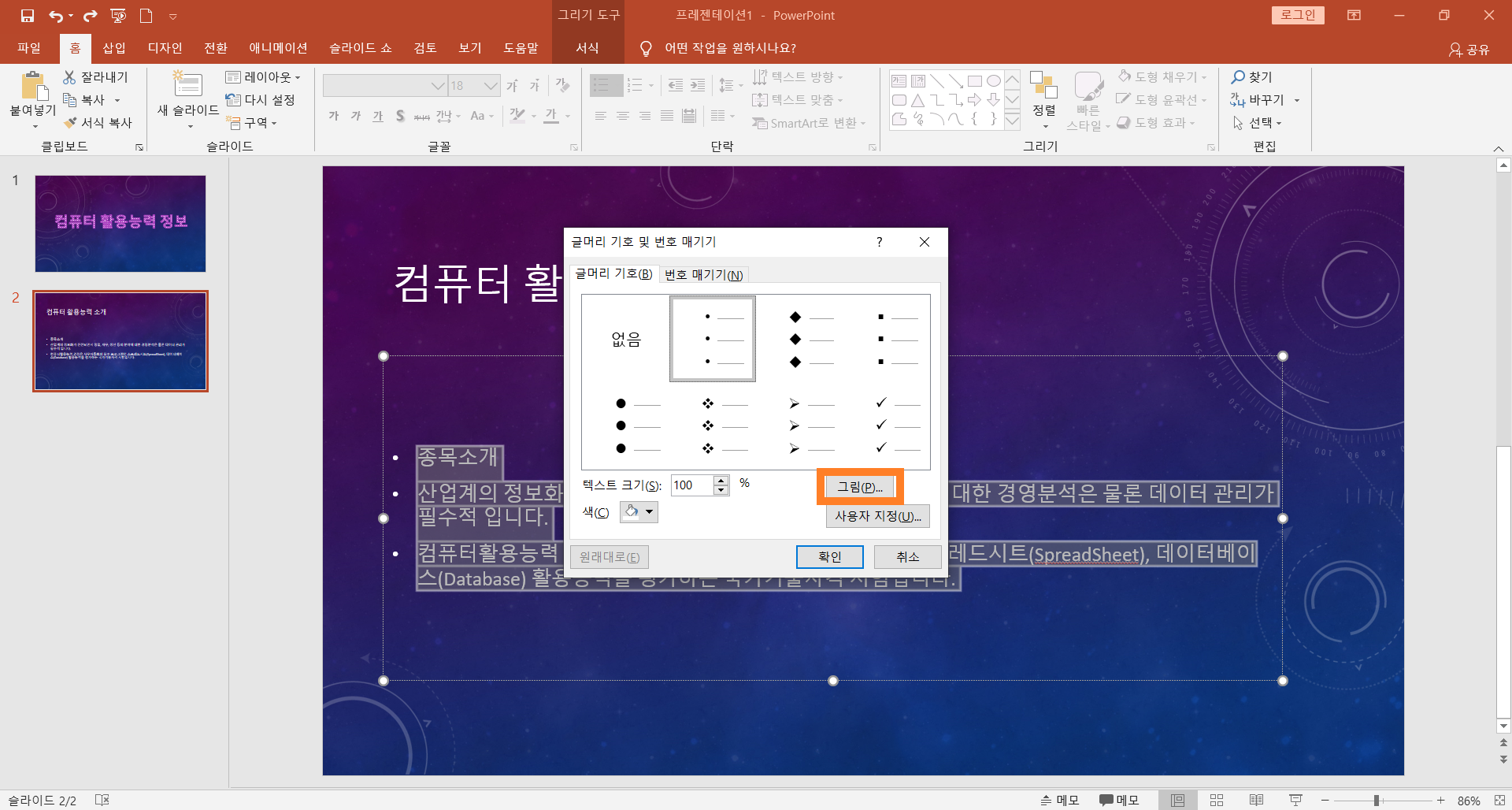
그러면 아래와 같이 그림 삽입 창이 뜹니다.
둘 중에 컴퓨터 내에 원하는 그림이 있다면 => 파일에서 선택
컴퓨터 내에 없다면 => 온라인 그림 선택합니다.
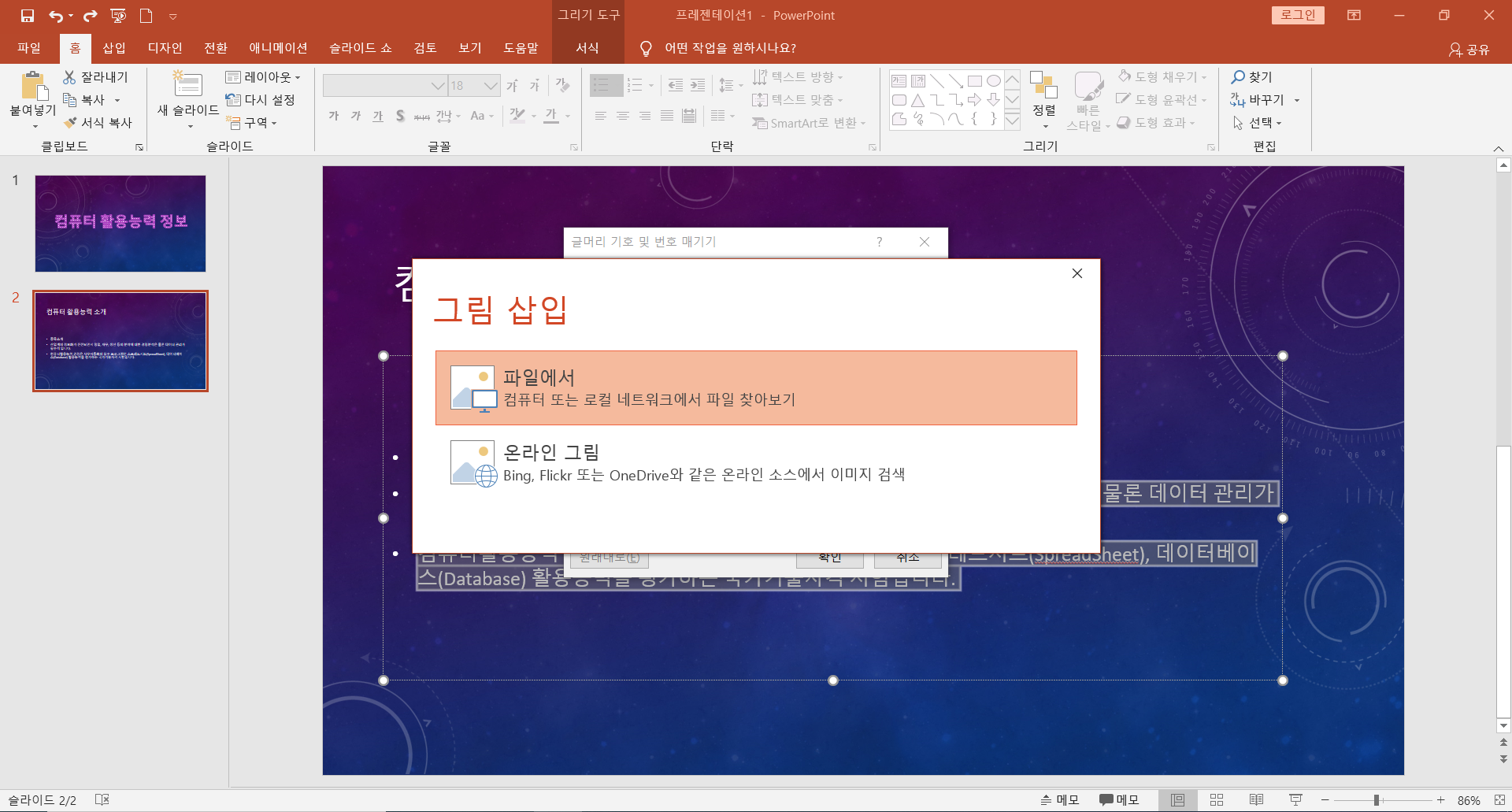
온라인 그림을 선택해 보았고, 여기서 저는 커피를 선택해보겠습니다.
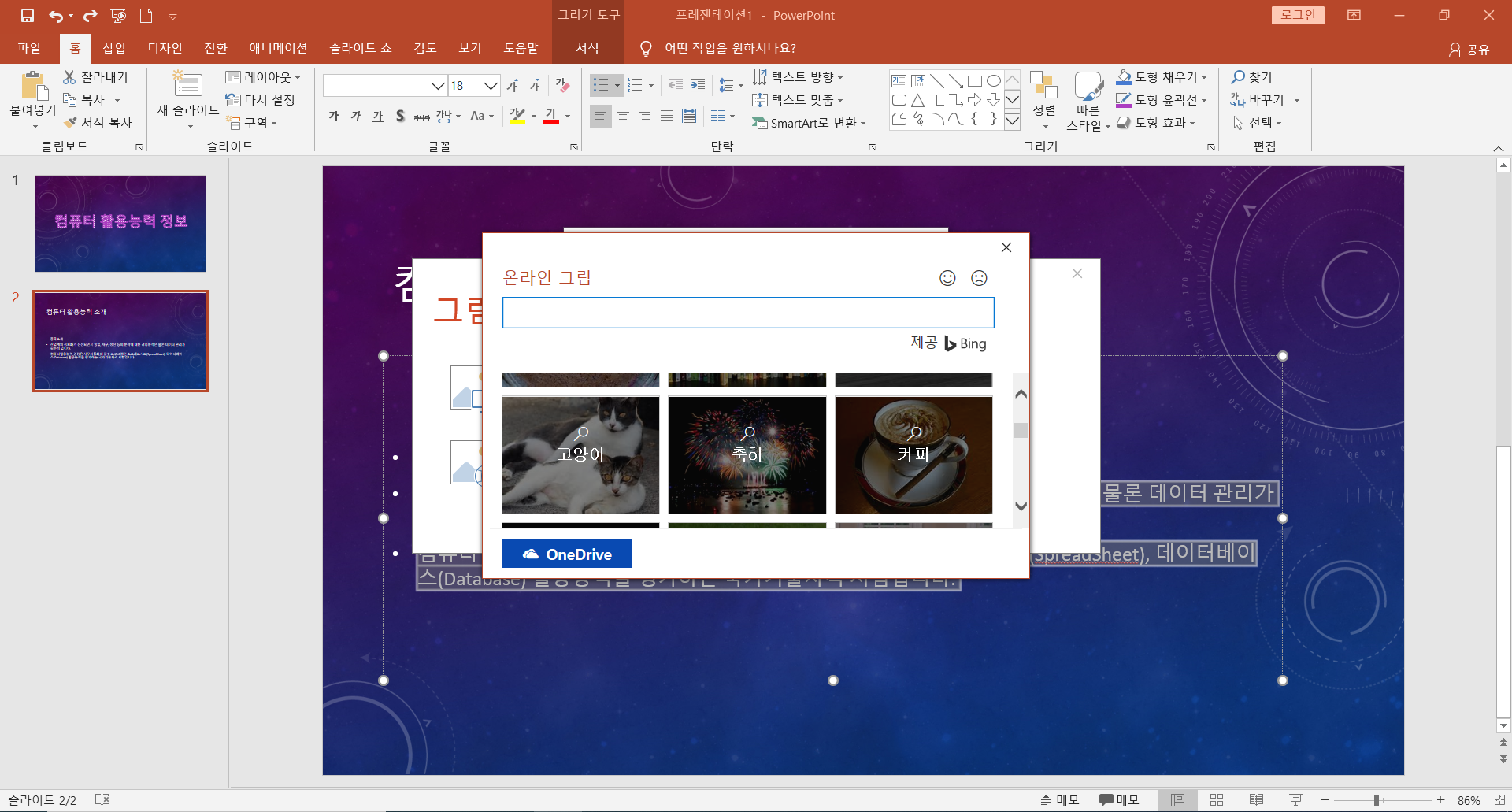
원하는 그림을 선택하고 '삽입'버튼을 클릭해줍니다.
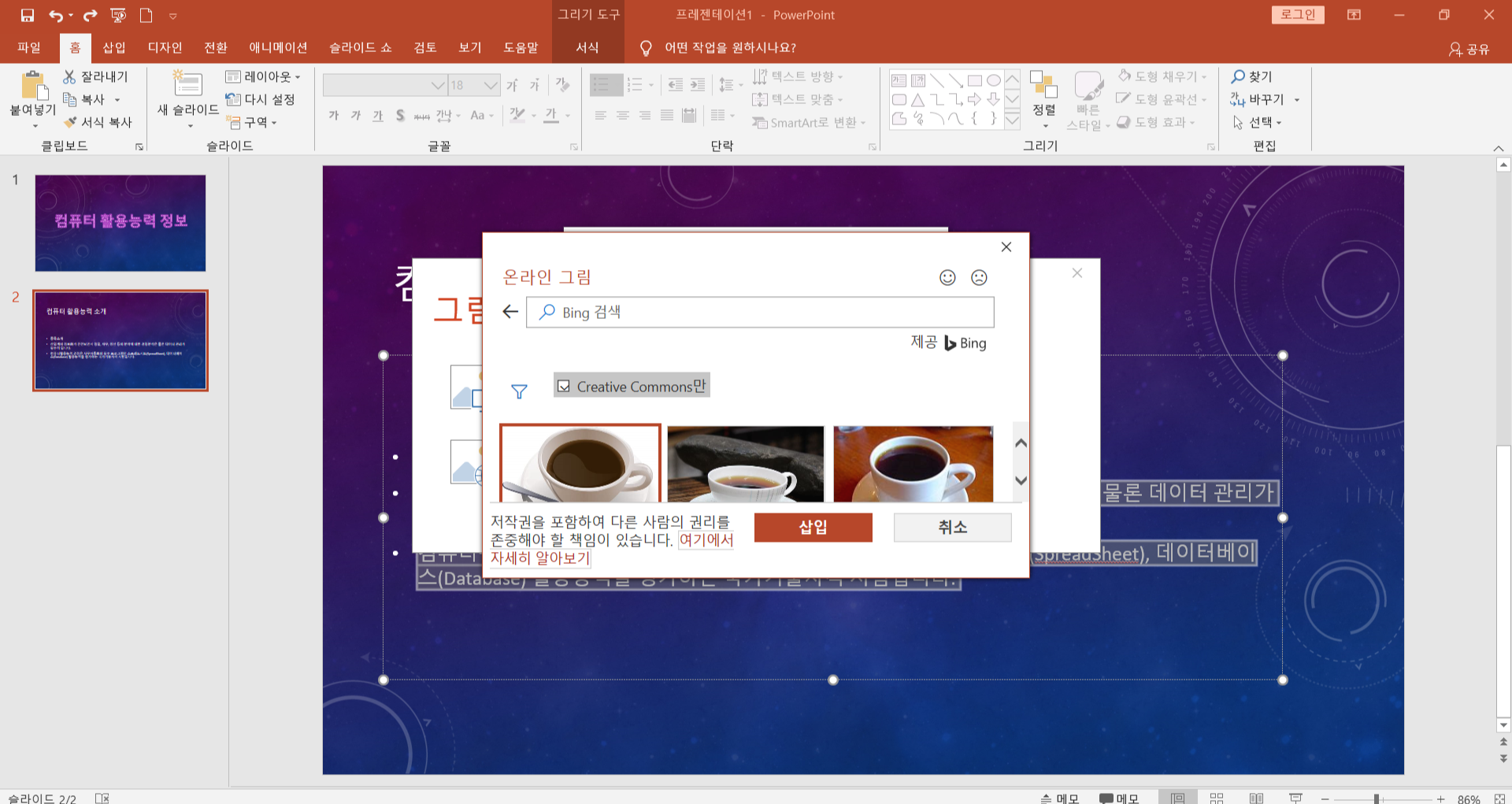
▼ 아래와 같이 기호 모양이 바뀐걸 볼 수 있습니다.
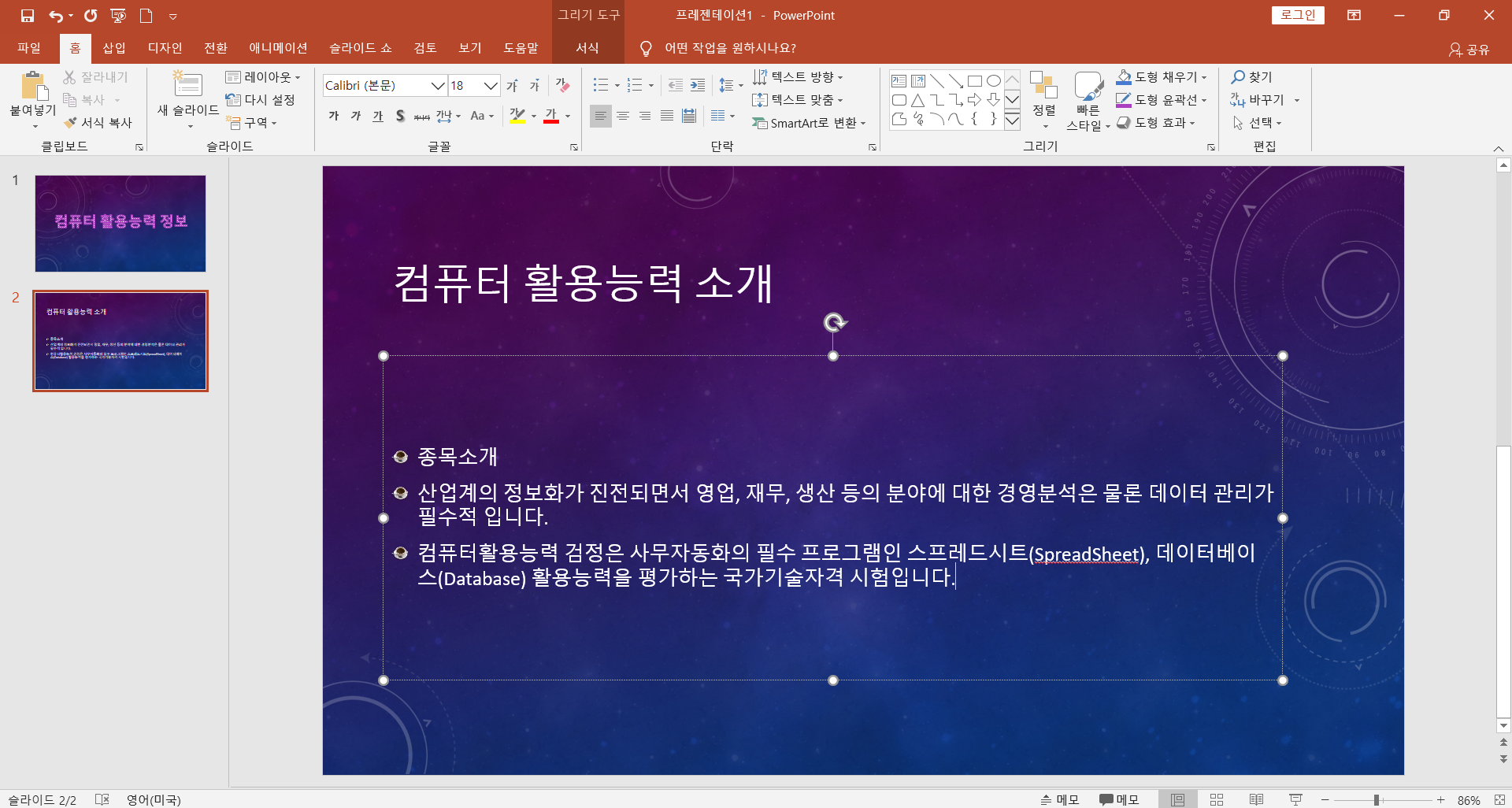
*** 취소하려면, Ctrl+Z 단축키를 누르면 이전 화면으로 다시 돌아갑니다.
다음은 '들여쓰기' 입니다. 주황 표시 된 아이콘 보이시죠.
종목소개 밑에 내용을 들여쓰기 해보겠습니다.
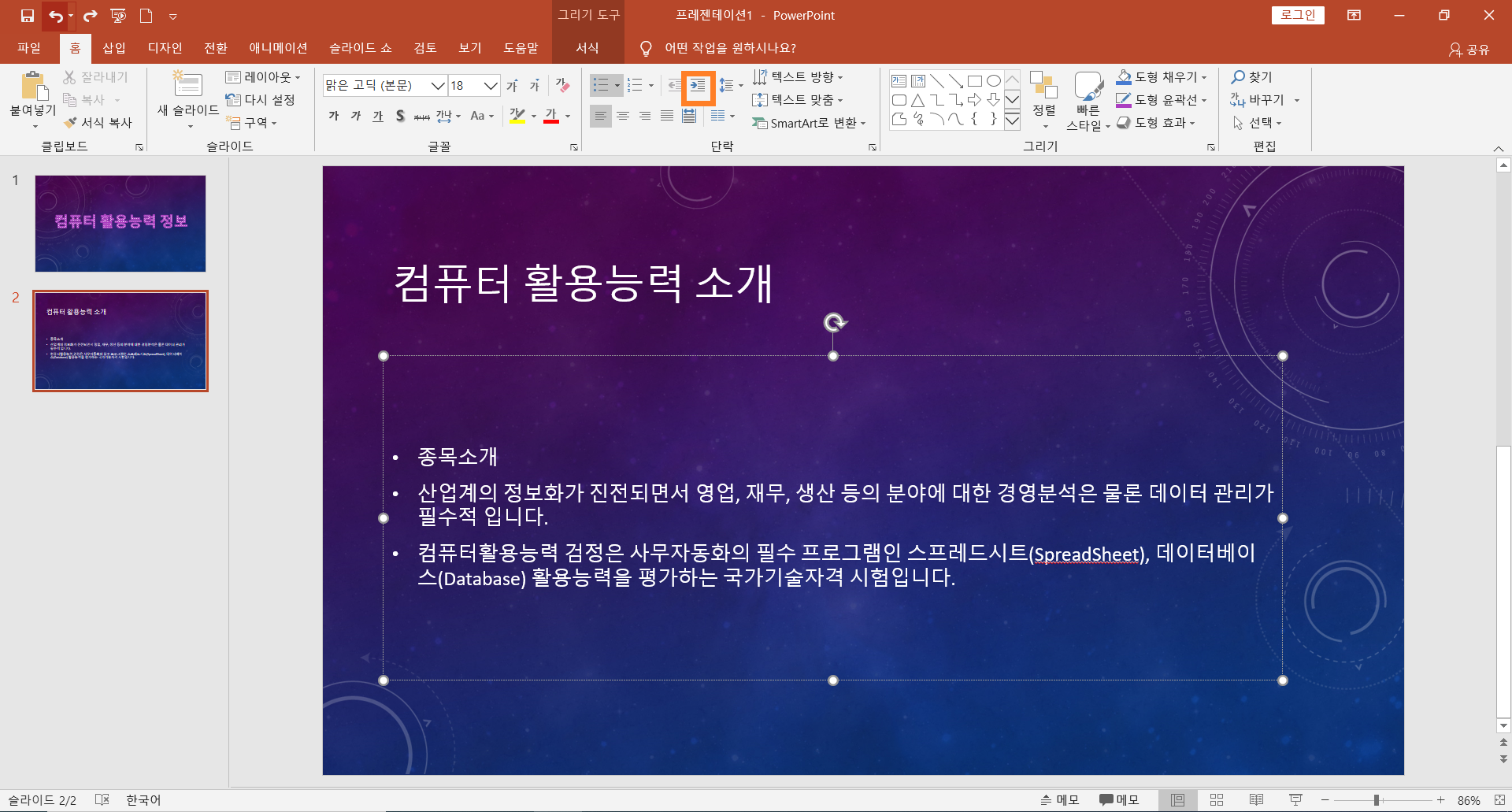
▼ 버튼을 한번 눌렀더니 다음과 같이 들여쓰기 되어 변경되었습니다.
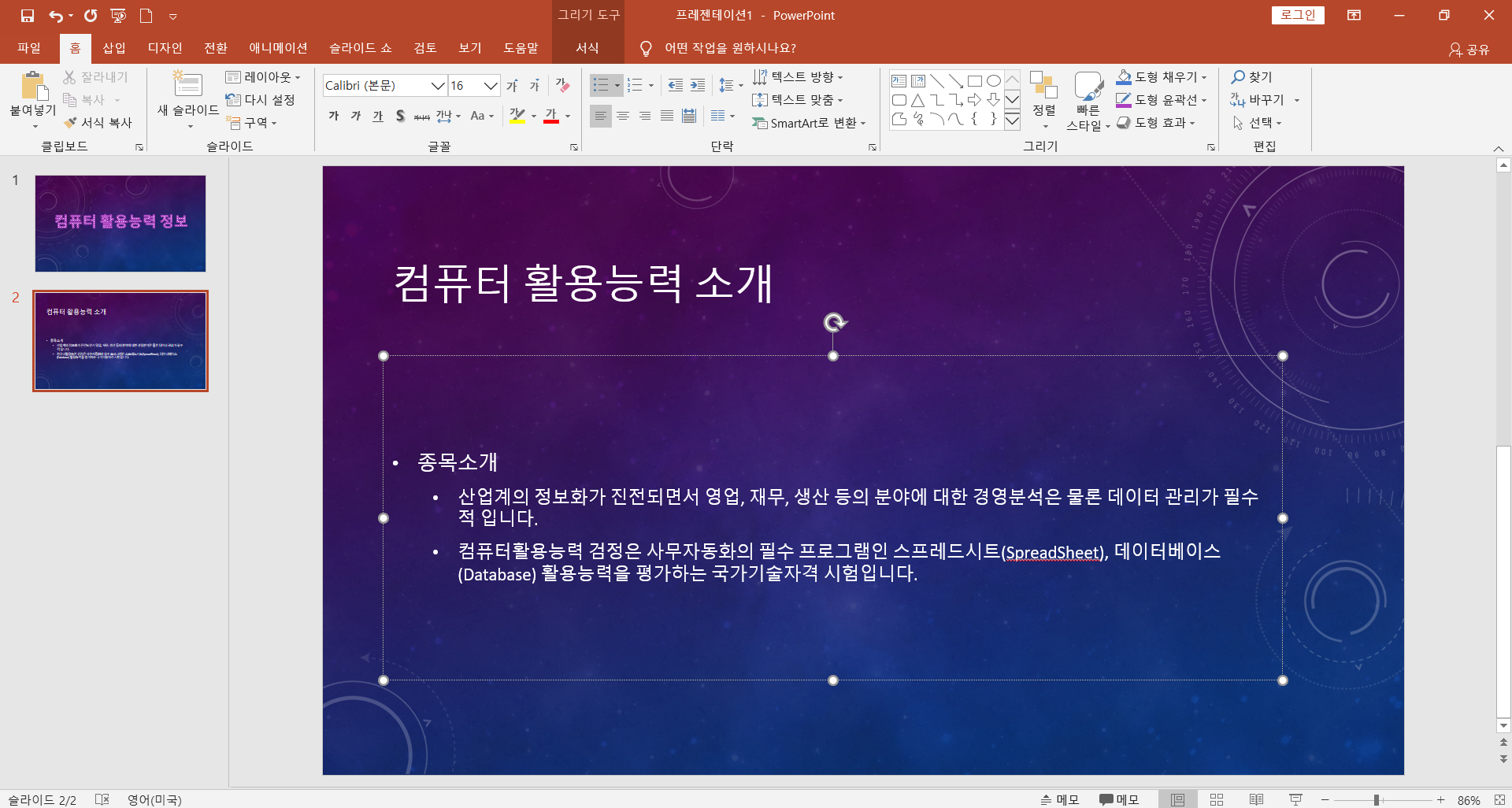
▼ '줄 간격' 으로 전체적으로 내용을 보기좋게 바꿔줍니다.
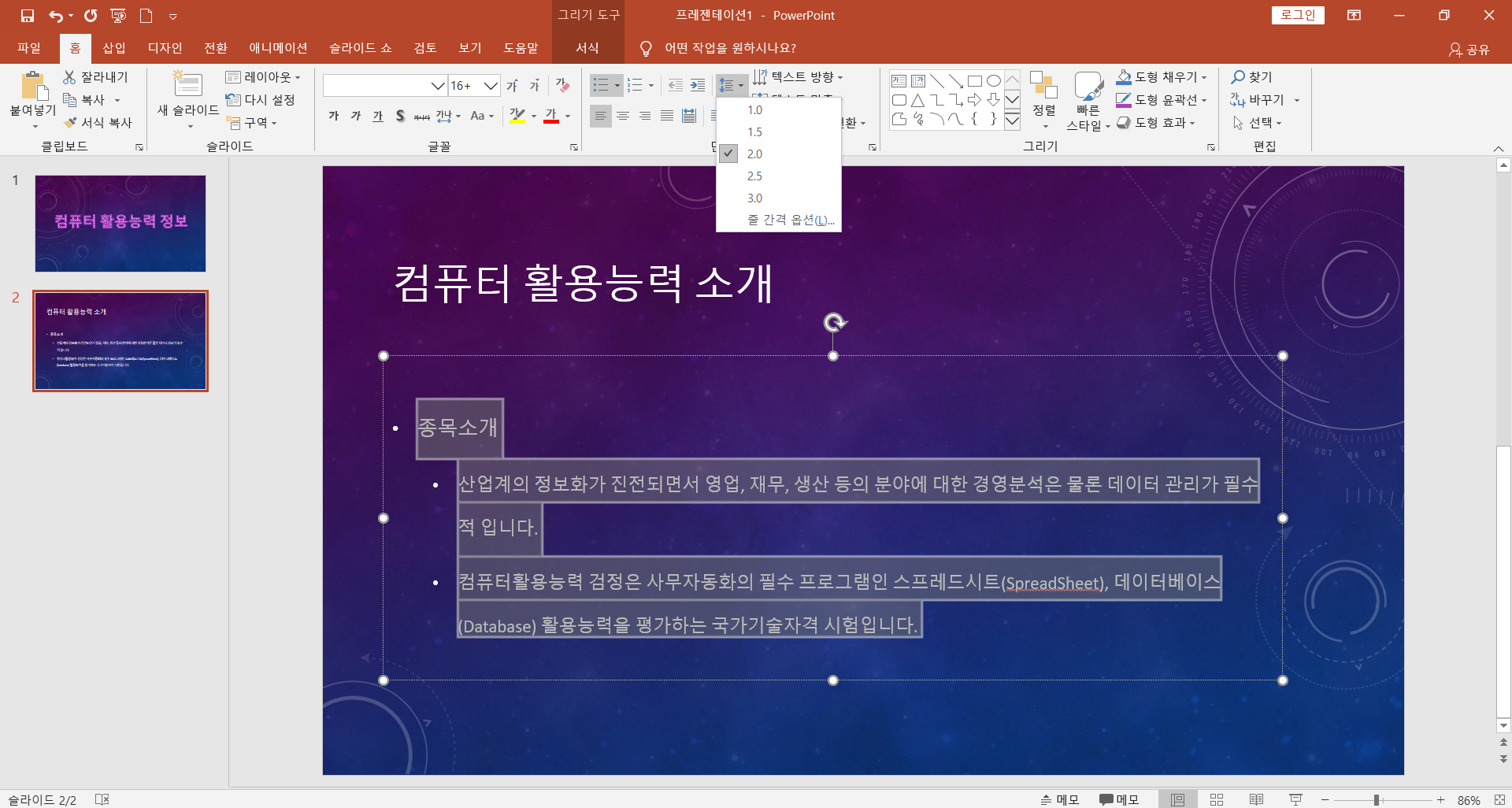
▼ 제목도 변경하고 글자크기, 줄 간격 등을 변경하여 보았습니다.
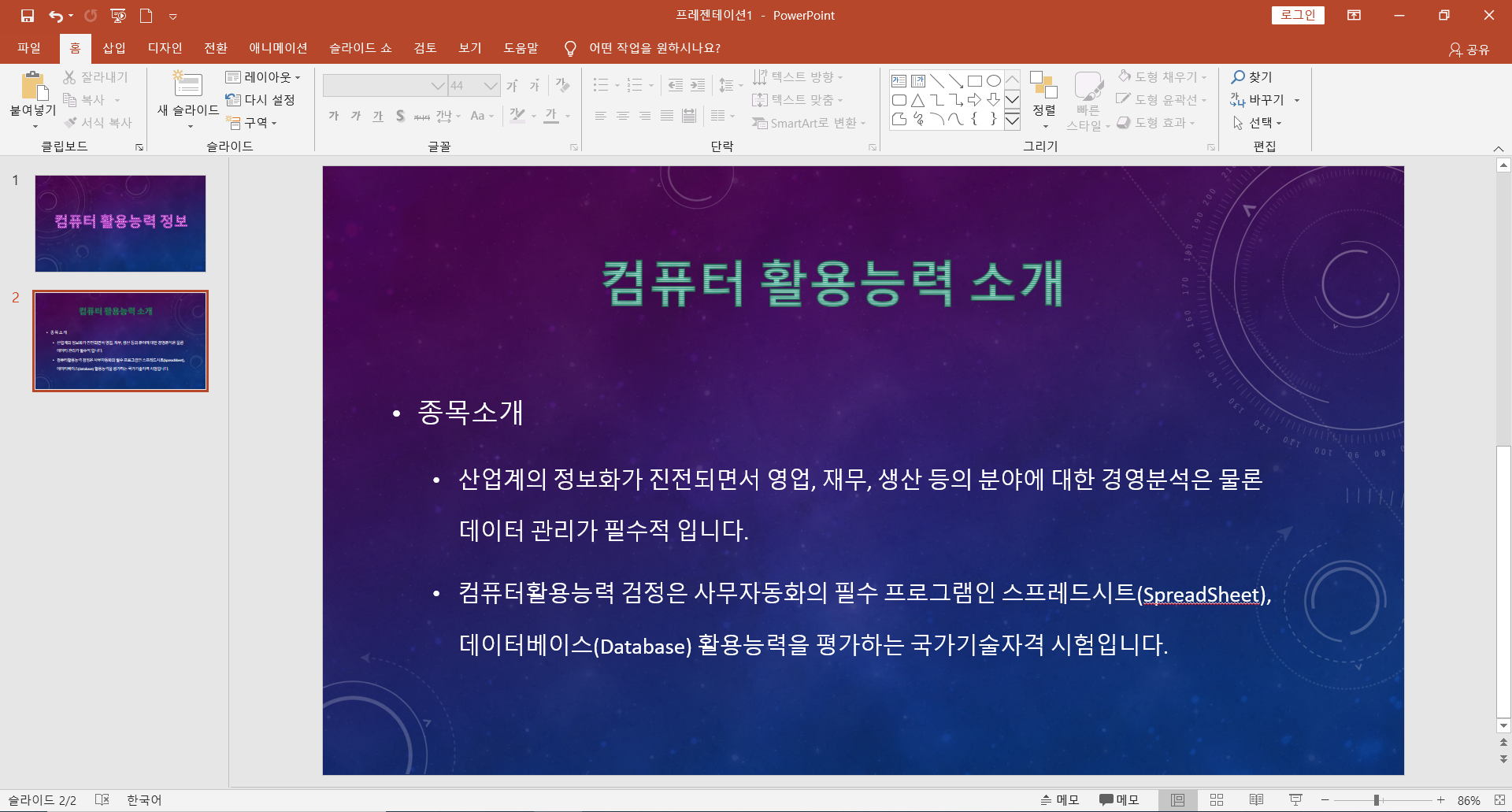
이 글을 보시는 여러분은 저보다 훨씬 잘 만드실꺼에요.
도움이 되었으면 좋겠습니다.
'OA 정복 > 파워포인트 모든것 tip' 카테고리의 다른 글
| 파워포인트 PPT 배우기 #9 / 애니메이션 (0) | 2020.06.03 |
|---|---|
| 파워포인트 PPT 배우기 #8 / 다양한 인쇄 Tip, 유인물 마스터 (0) | 2020.05.29 |
| 파워포인트 PPT 배우기 #7 / 슬라이드 마스터 (0) | 2020.05.27 |
| 파워포인트 PPT 배우기 #6 / 컴퓨터 화면 동영상 및 오디오 녹화하기 (0) | 2020.05.19 |
| 파워포인트 PPT 배우기 #5 / 도형 설정 (0) | 2020.05.13 |
| 파워포인트 PPT 배우기 #3 / 표, 차트, 그림 등 넣는 방법 (0) | 2020.04.27 |
| 파워포인트 PPT 배우기 #2/ 제목 슬라이드와 페이지 레이아웃 (0) | 2020.04.25 |
| 파워포인트 PPT 배우기 / 기본 메뉴 설명 (1) | 2020.04.23 |




댓글