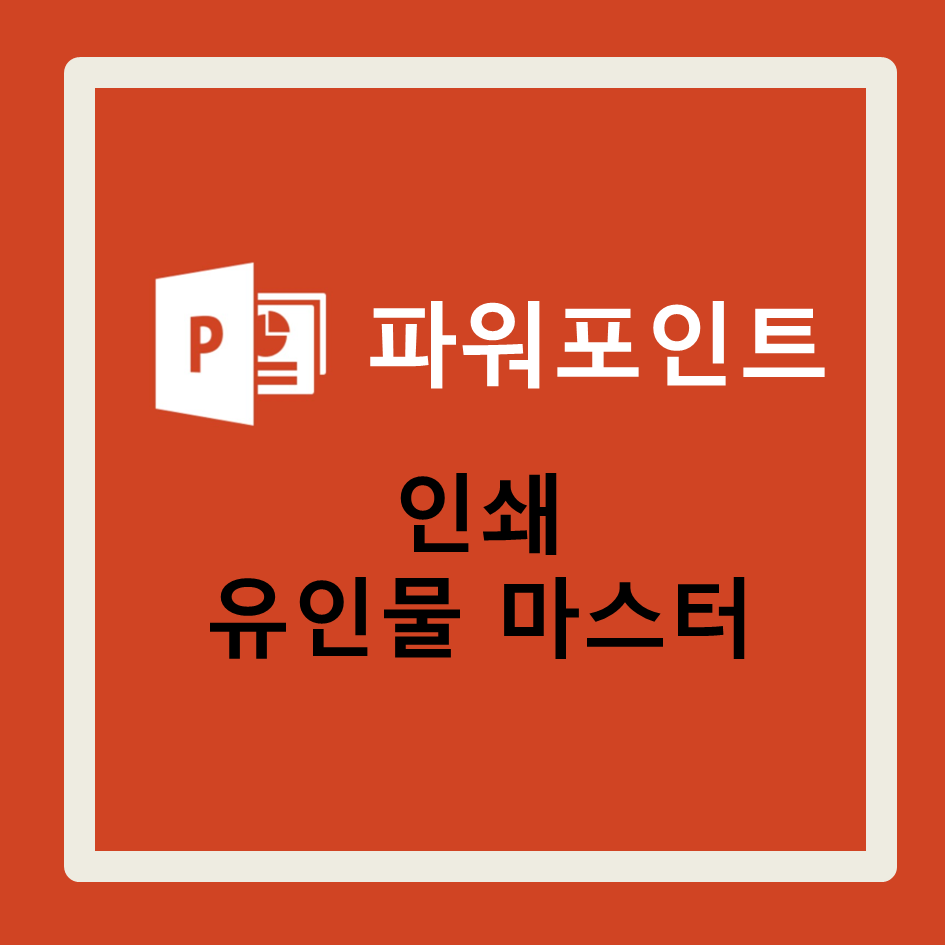
파워포인트 PPT 배우기
파워포인트를 다 작성하면 발표 뿐 아니라 인쇄가 필요할 때가 있습니다.
다양한 인쇄방법에 대해서 배워보도록 하겠습니다.
같이 따라하면 쉽게 습득할 수 있습니다.
1 인쇄 미리보기 모양을 눌러줍니다.

* 자주 쓰는 설정은 이 화살표를 눌러 빠른 실행 도구 모음을 설정해놓으면 편하게 사용 가능합니다.

2 위의 인쇄 미리보기 모양이 없다면, [파일-인쇄]를 선택합니다.
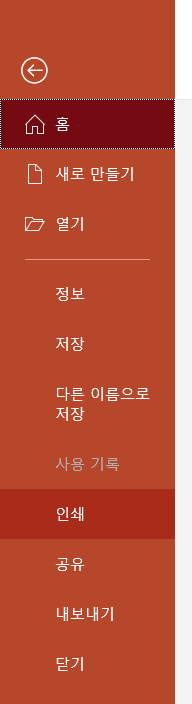
3 모든 슬라이드 인쇄 / 선택 영역 인쇄 / 현재 슬라이드 인쇄 / 범위 지정 (페이지를 범위 지정하여 인쇄) 의 인쇄 설정 방법이 있습니다.
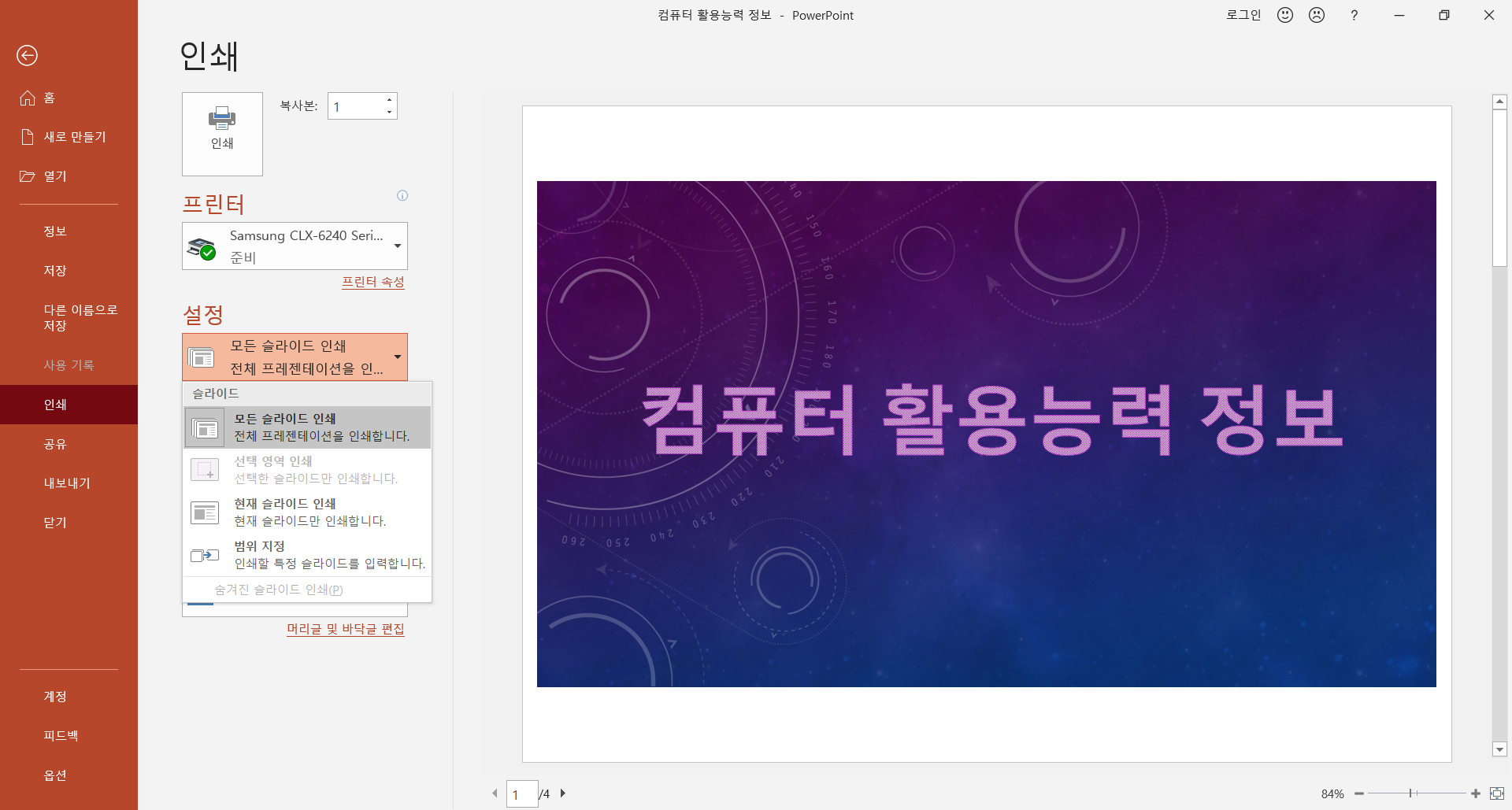
4 한 페이지당 슬라이드 수를 설정하는 방법입니다.
1,2,3,4,6,9 슬라이드를 한 페이지에 설정할 수 있습니다.

5 4슬라이드를 한 페이지에 설정한 모습 입니다.
본인이 원하는 슬라이드 숫자를 선택하여 미리 볼 수 있습니다.
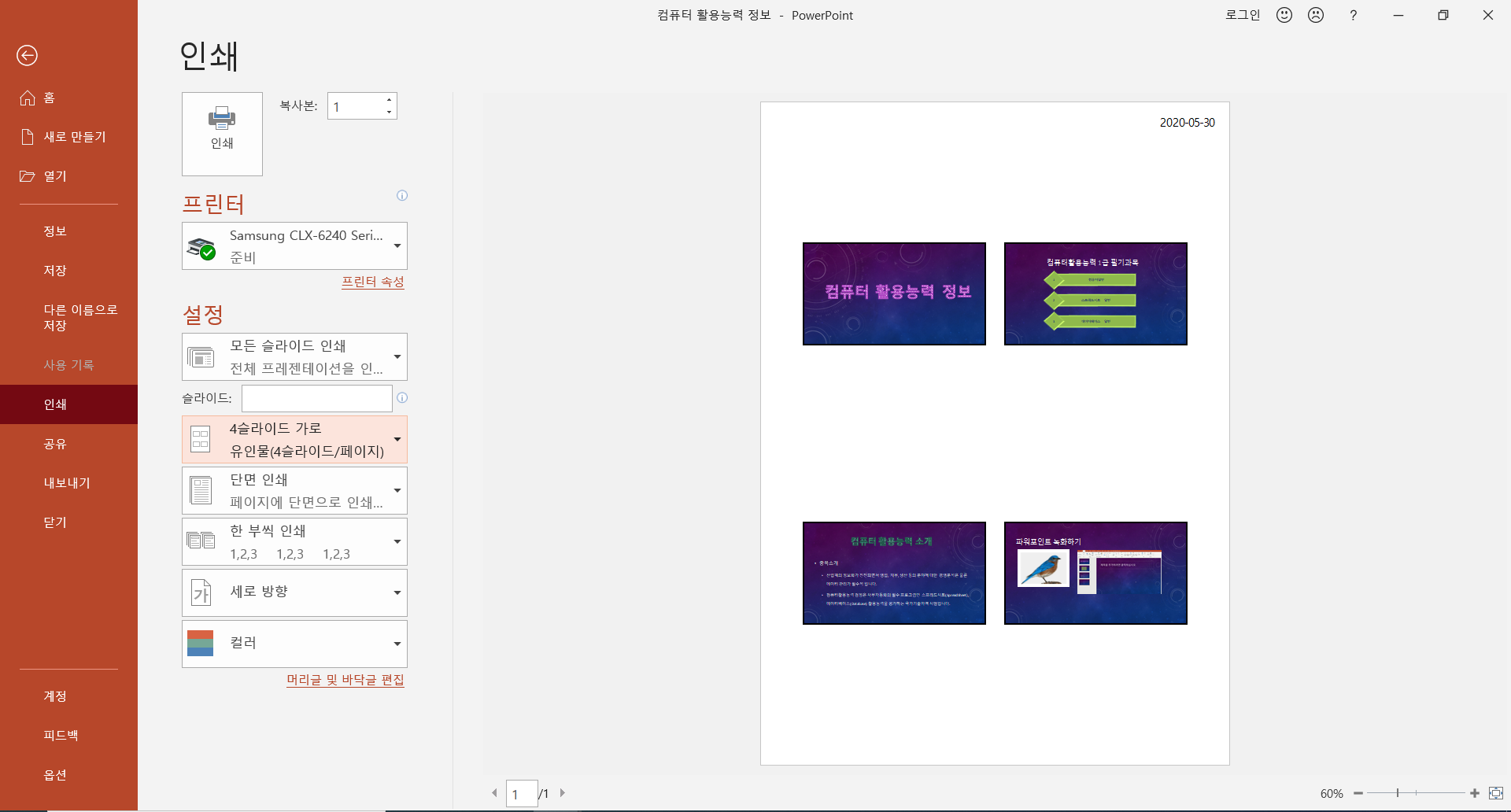
6 기본적으로 한 슬라이드당 슬라이드 테두리에 체크 되어있고 검은색 선이 있습니다. 체크를 해제하면 테두리 없이 슬라이드가 보여집니다.

7 인쇄 모양에서 슬라이드 노트를 선택하면 슬라이드 아래 추가적으로 작성된 노트 내용까지 같이 미리보기로 보여지고 인쇄 됩니다.
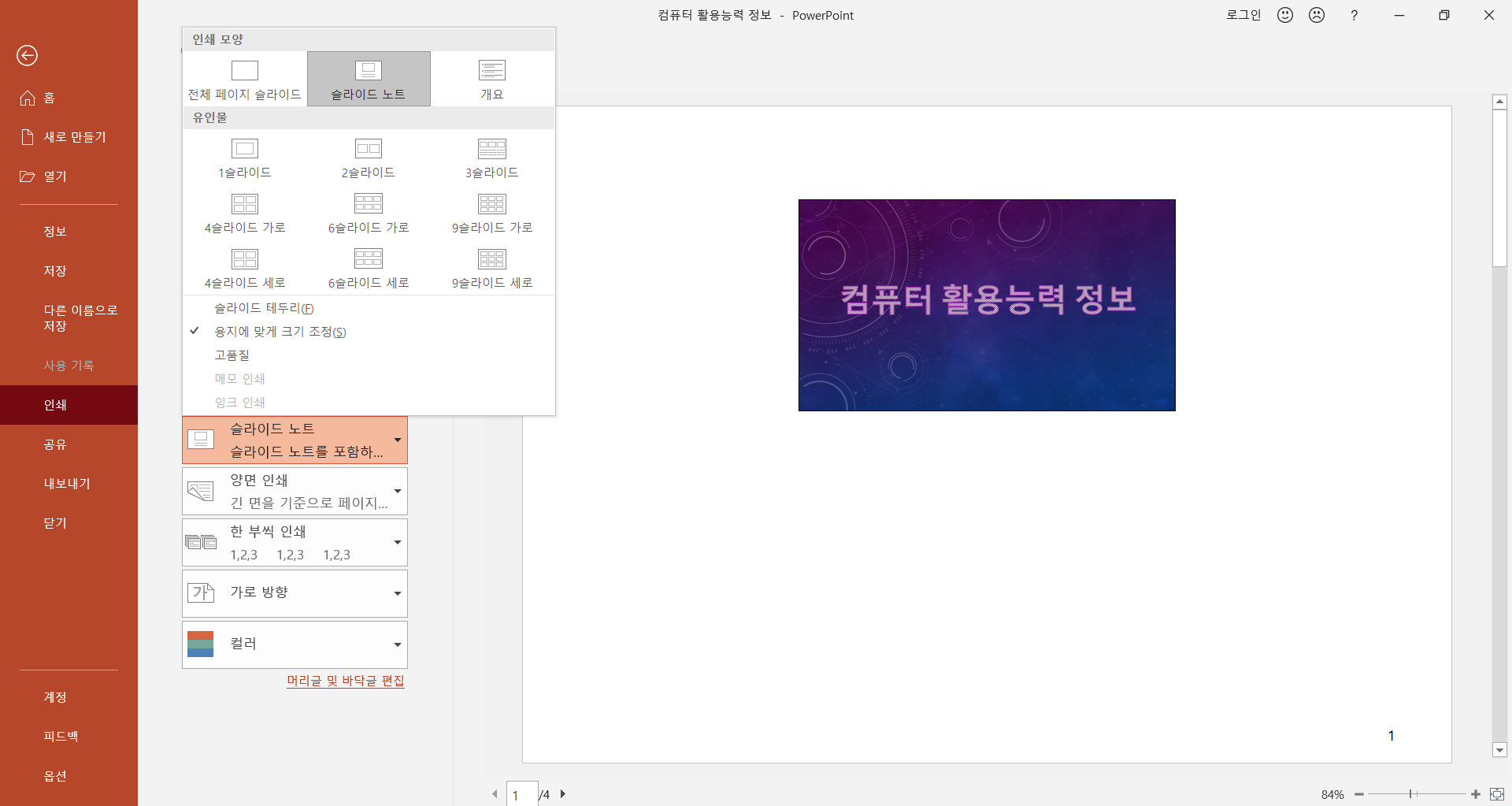
8 한 페이지에 4개 이상의 슬라이드를 설정할 때는 세로보다는 가로 모양 설정이 더 내용이 잘 보이겠지요.

9 한 부씩 인쇄 설정을 할 수 있고, 필요에 따라 1,2,3페이지 숫서대로 인쇄하거나 1,1,1페이지 같이 같은 페이지를 먼저 인쇄 하는 방법이 있습니다.
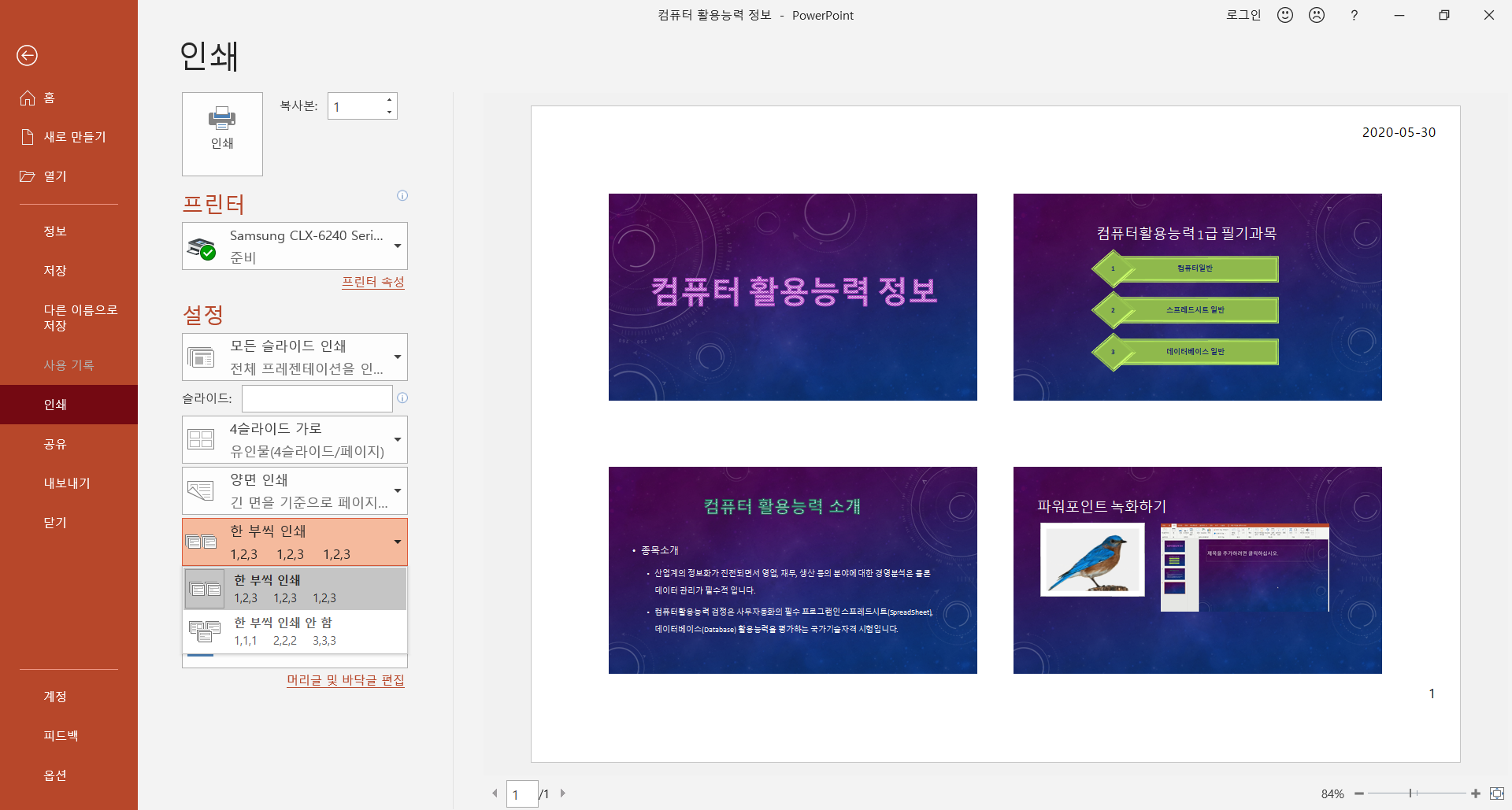
10 여기에서 머리글 및 바닥글 편집은 한 슬라이드가 아닌 미리보기에서 하나 또는 여러개의 슬라이드를 볼 때 설정 가능한 방법을 나타냅니다. 선택하면 다음과 같은 편집할 수 있는 창이 뜹니다.
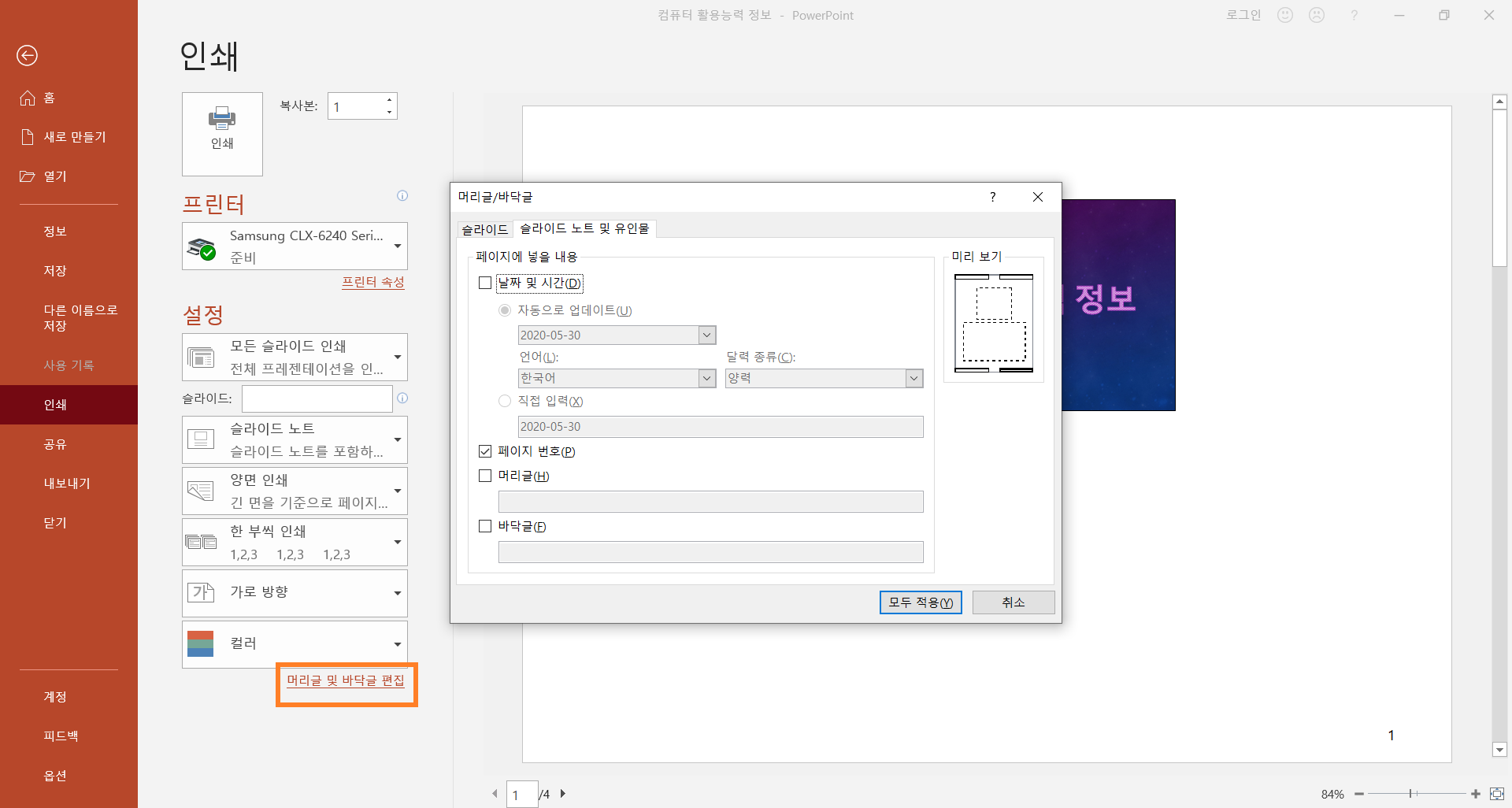
11 머리글/바닥글을 입력하면 아래와 같이 인쇄 페이지에 인쇄 됩니다.
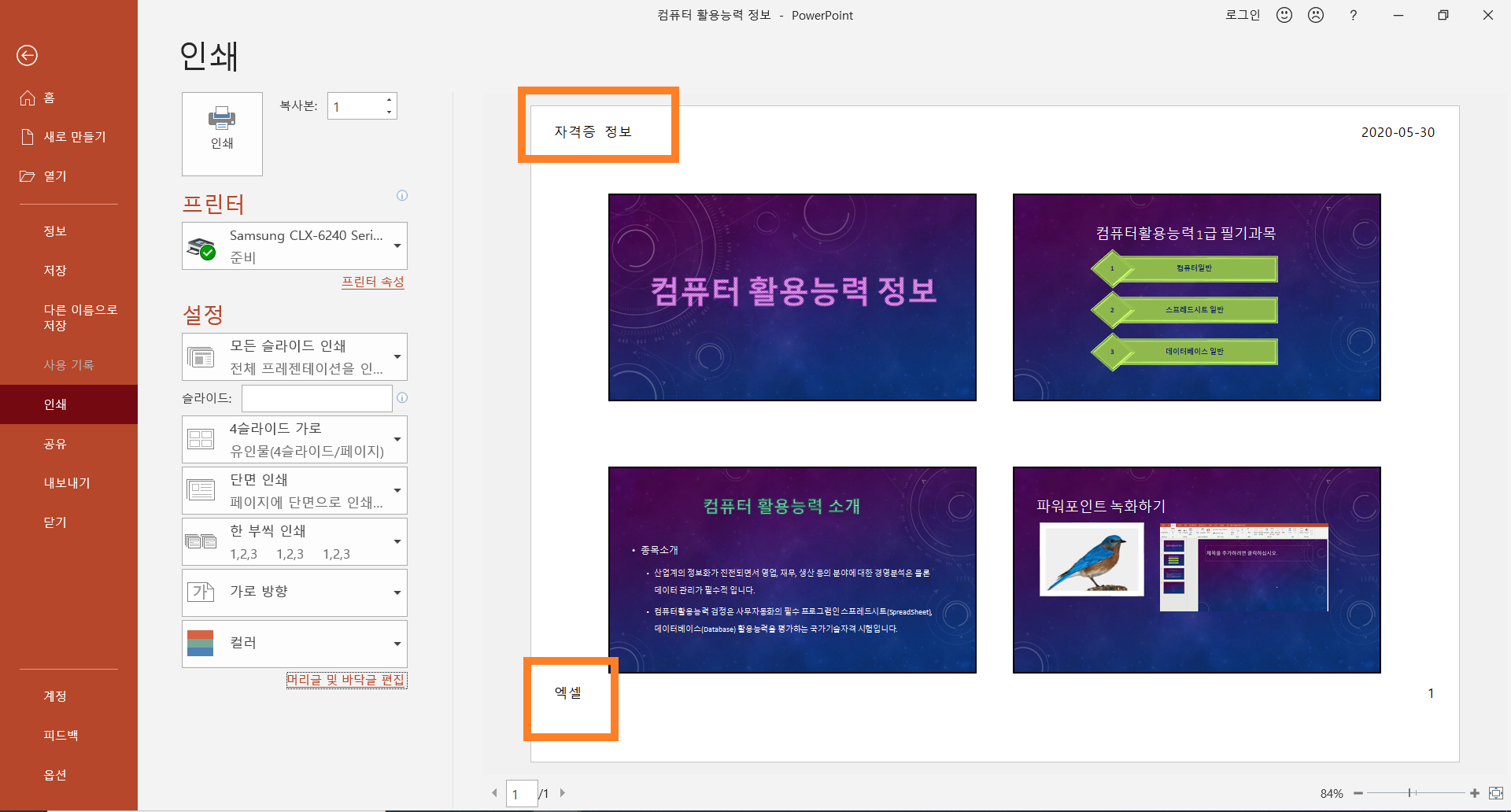
12 또한 위의 편집은 [보기-유인물 마스터]에서도 편집과 설정이 가능합니다.
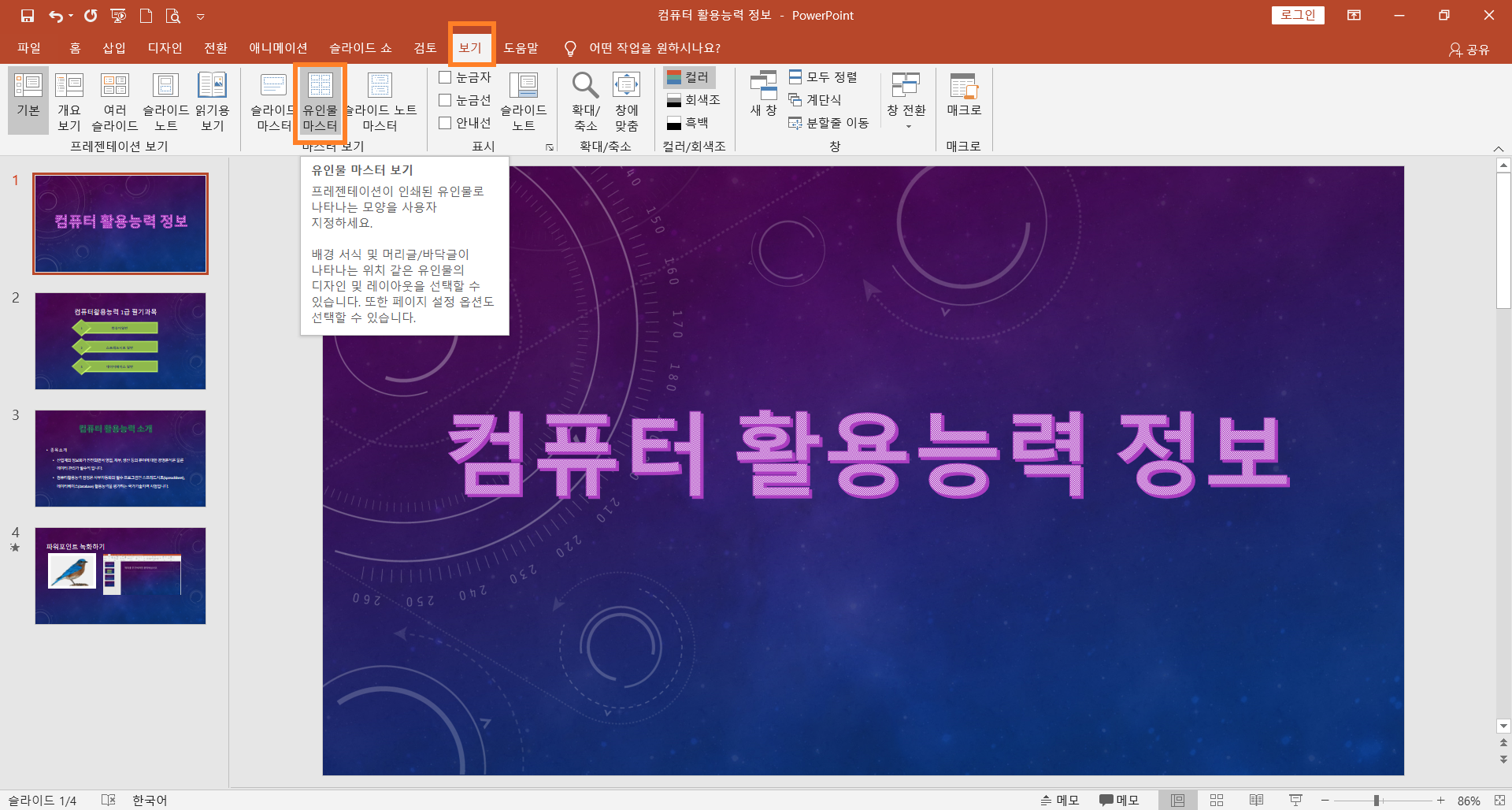
13 선택하면 아래와 같이 편집 화면이 보이시죠.
유인물 방향, 슬라이드 크기, 한 페이지에 넣을 슬라이드 수, 머리글, 바닥글, 날짜, 페이지번호, 색, 글꼴, 효과 등 설정 가능합니다.
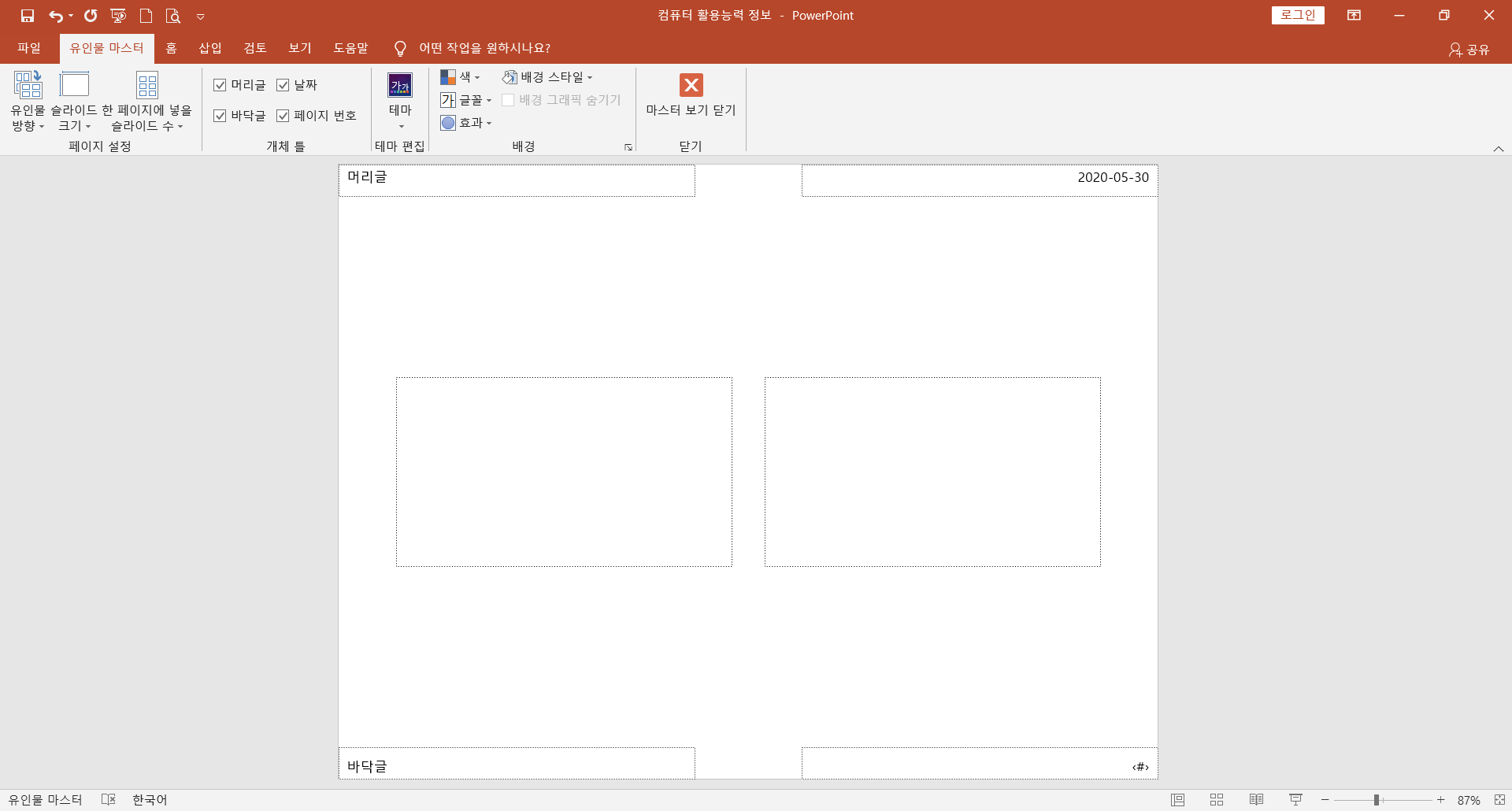
14 설정을 다하면 "마스터 보기 닫기"로 닫으면 설정 완료 됩니다.
인쇄하는 방법에 대해 설정하는 방법에 대해서 알아 보았습니다.
유용하게 쓰이시길 바랍니다.
'OA 정복 > 파워포인트 모든것 tip' 카테고리의 다른 글
| 파워포인트 PPT 배우기 #11 / 스크린샷, 화면 캡쳐 기능 (0) | 2020.06.19 |
|---|---|
| 파워포인트 PPT 배우기 / 전체 목록 모음 (0) | 2020.06.10 |
| 파워포인트 PPT 배우기 #10 / 슬라이드 쇼 (0) | 2020.06.09 |
| 파워포인트 PPT 배우기 #9 / 애니메이션 (0) | 2020.06.03 |
| 파워포인트 PPT 배우기 #7 / 슬라이드 마스터 (0) | 2020.05.27 |
| 파워포인트 PPT 배우기 #6 / 컴퓨터 화면 동영상 및 오디오 녹화하기 (0) | 2020.05.19 |
| 파워포인트 PPT 배우기 #5 / 도형 설정 (0) | 2020.05.13 |
| 파워포인트 PPT 배우기 #4 / 텍스트 슬라이드 (0) | 2020.05.05 |




댓글