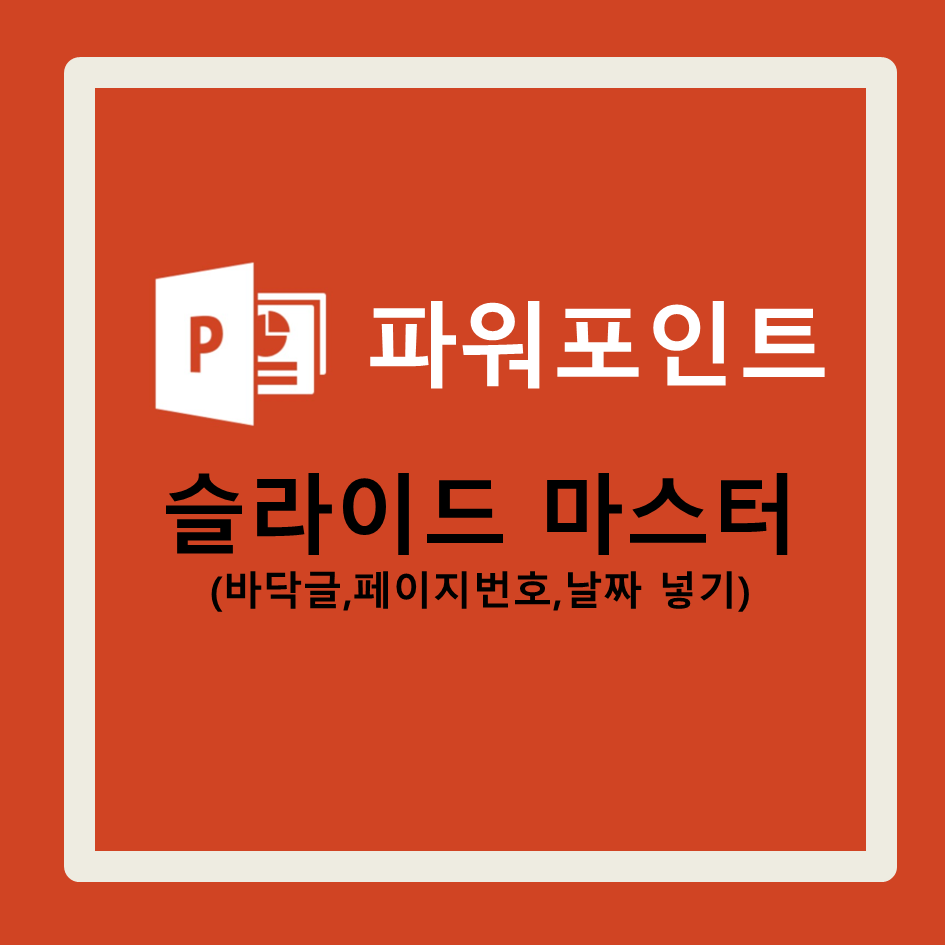
파워포인트 PPT 배우기
파워포인트 슬라이드 마스터에서는 머리글/바닥글 이라는 메뉴에서는 해당정보의 내용이나 팀명 등 다양한 정보를 부연설명으로 고정적으로 넣을 수 있습니다. 그 외 페이지 번호 매기기, 날짜, 로고 같은 그림 삽입을 한번함으로써 모든 페이지에 고정이 되는 슬라이드 마스터에 대해서 배워봅시다.
<머리글/바닥글, 날짜, 페이지 번호 설정>
1 [삽입-머리글/바닥글]을 선택합니다.
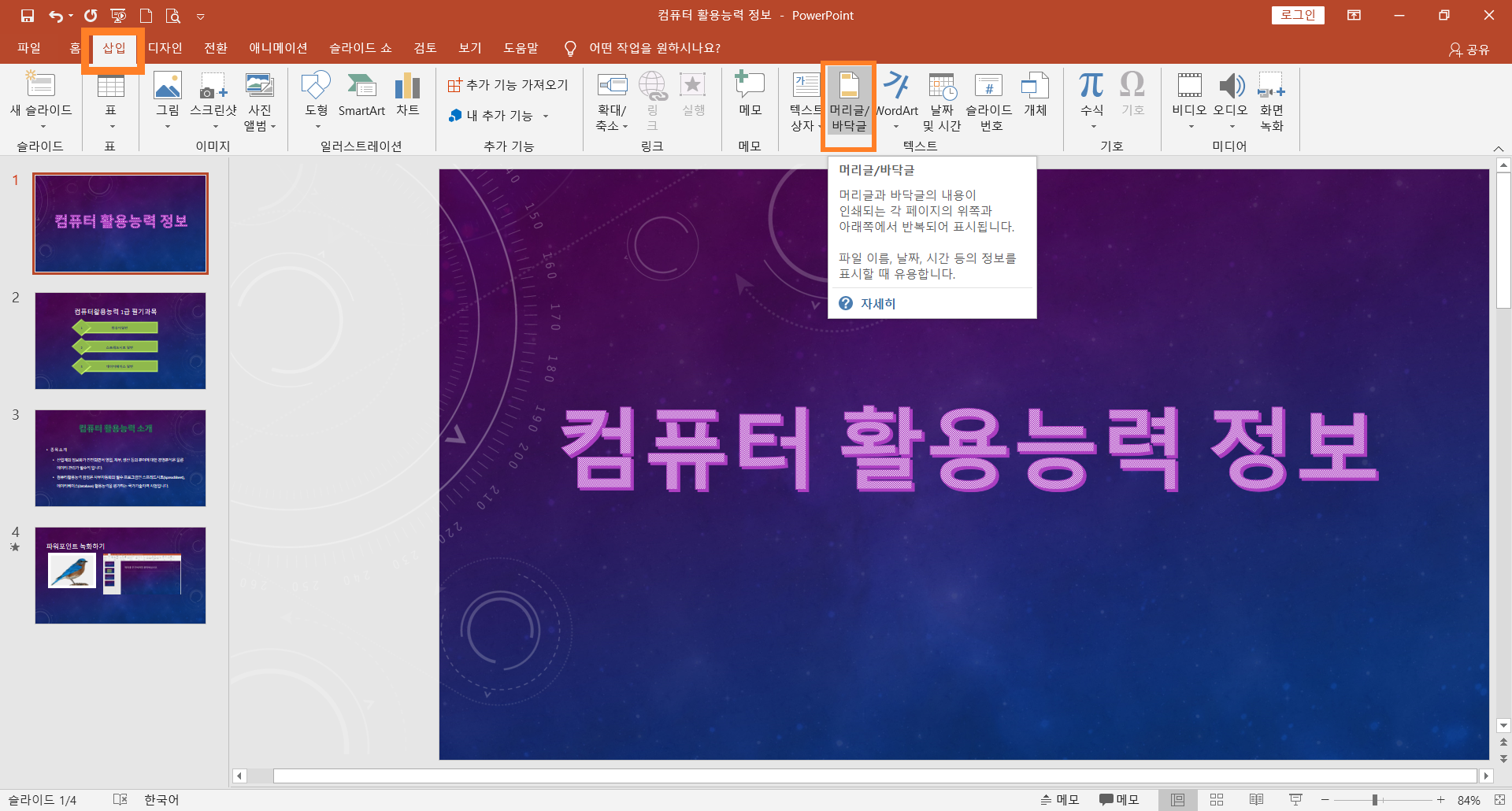
2 다음과 같은 창이 뜹니다.
여기에서 넣고 싶은 정보만 체크 합니다.
날짜 및 시간(자동으로 업데이트 된 날짜를 넣을것인지, 직접 날짜를 입력해도 됩니다.)
슬라이드 번호는 페이지 번호 인걸 알 수 있겠지요.
바닥글도 체크하고 대략적인 내용을 작성합니다.
제목 슬라이드에는 표시 안 함 체크박스도 있습니다. 체크하면 첫번째 페이지에는 위의 내용들이 표시되지 않습니다.
필요한 내용만 작성해도 되고 나머지는 삭제하거나 수정하여도 됩니다.
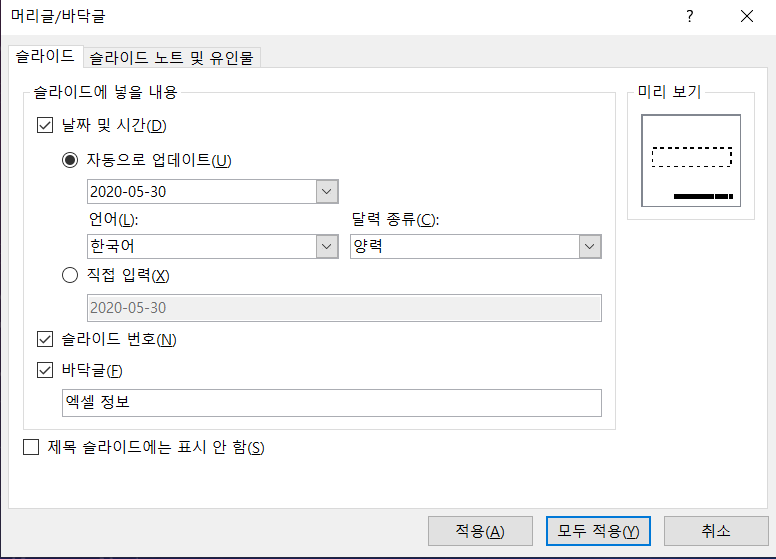
3 두번째 슬라이드 노트 및 유인물에서는 "머리글" 작성하는 곳도 표시 됨으로써 2가지의 내용이 위아래 나타나게 됩니다.
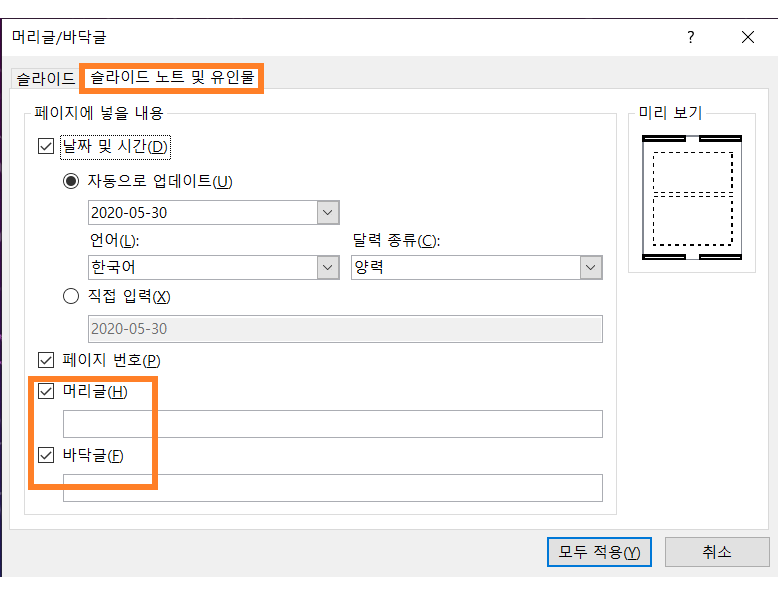
4 "모두 적용" 되어진 슬라이드 입니다.
모든 페이지가 다 똑같이 적용되어 있습니다.
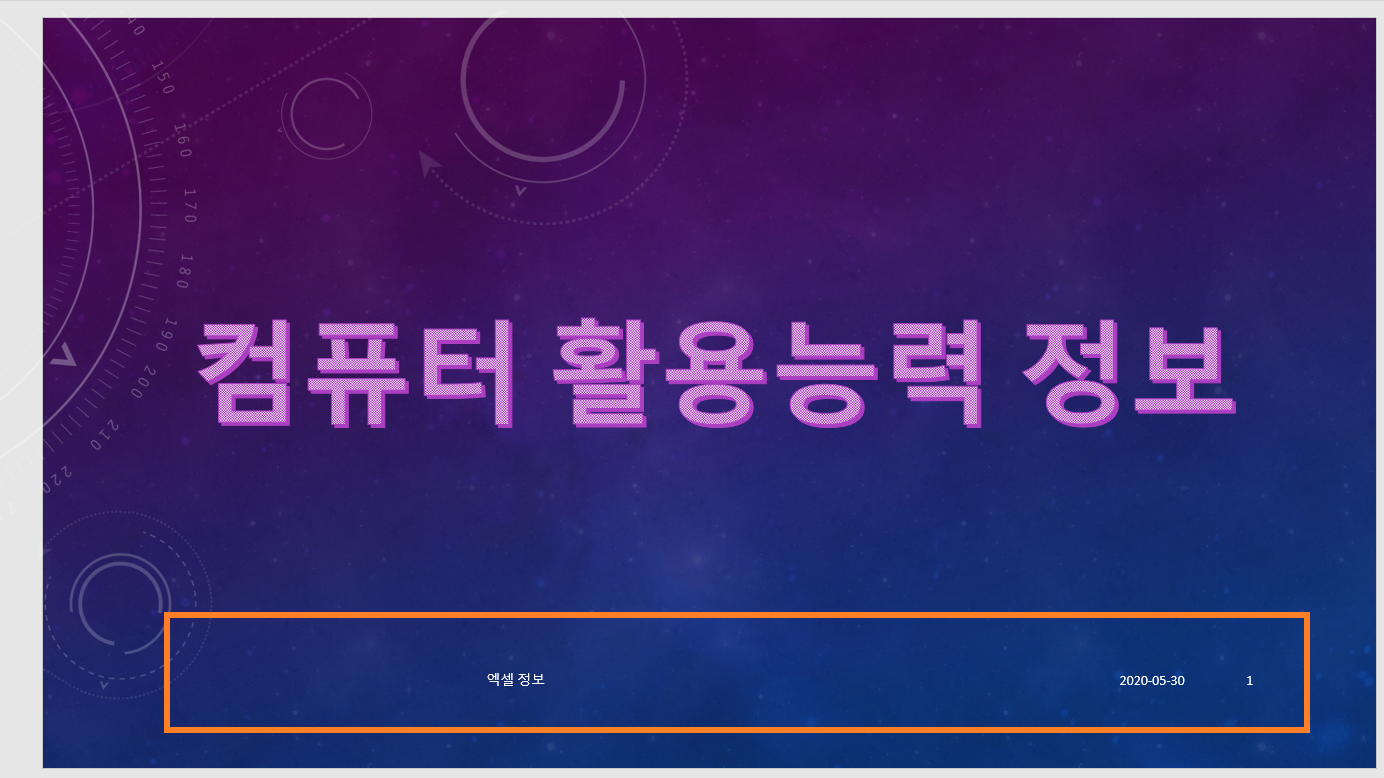
5 위에서 표시되었던 내용들을 슬라이드 위치를 변경하겠습니다.
보기 - 슬라이드 마스터를 선택합니다.
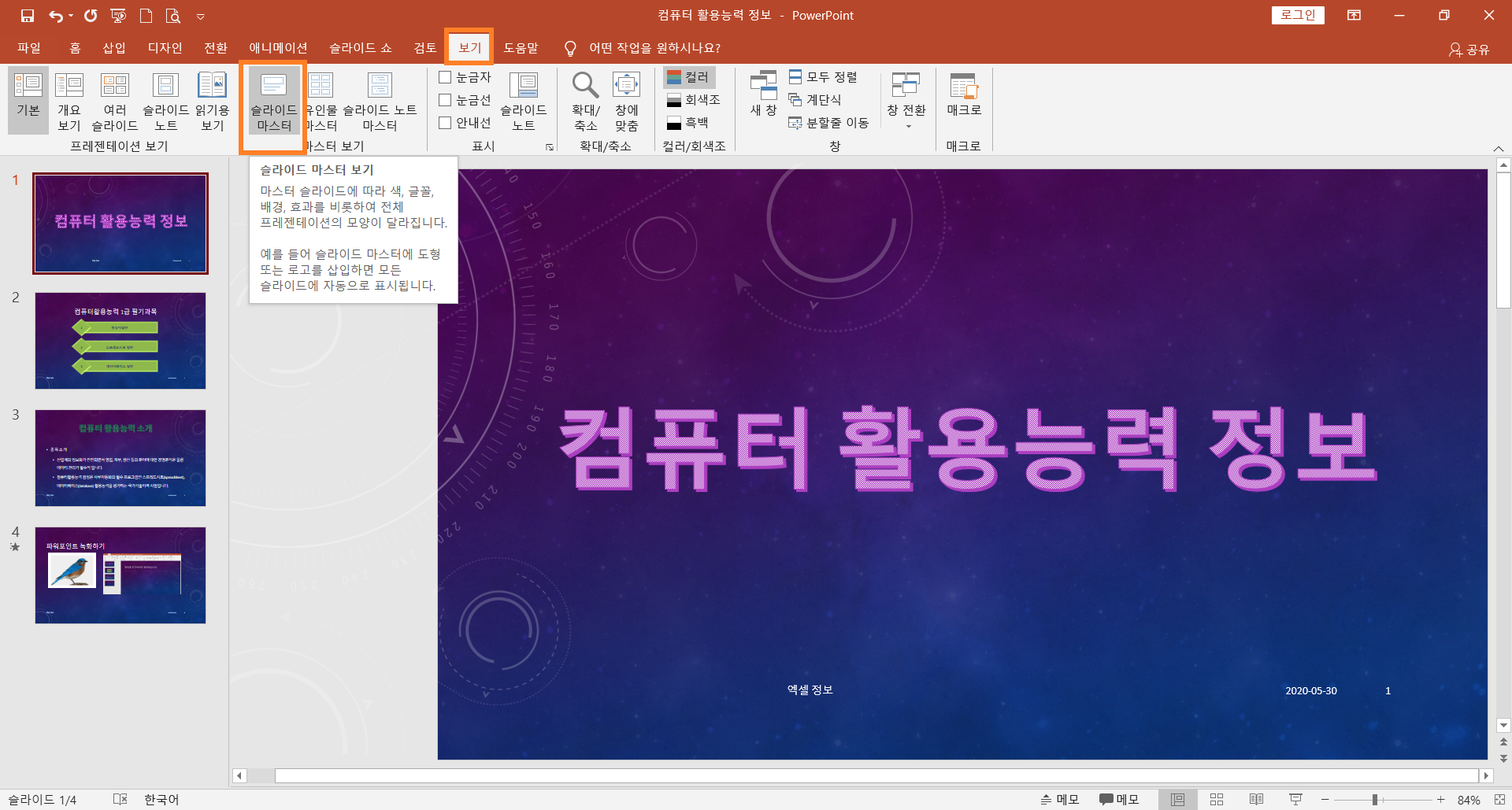
6 선택하면 아래와 같이 기존에 내가 만들었던 화면과는 다른 화면이 나타납니다. 당황하지마세요.
여러 스타일로 편집을 할 수 있어요.
"1" 이라고 적혀있는 첫번째 페이지가 메인이라서, 여기에서 설정하면 모든 화면이 변경됩니다.
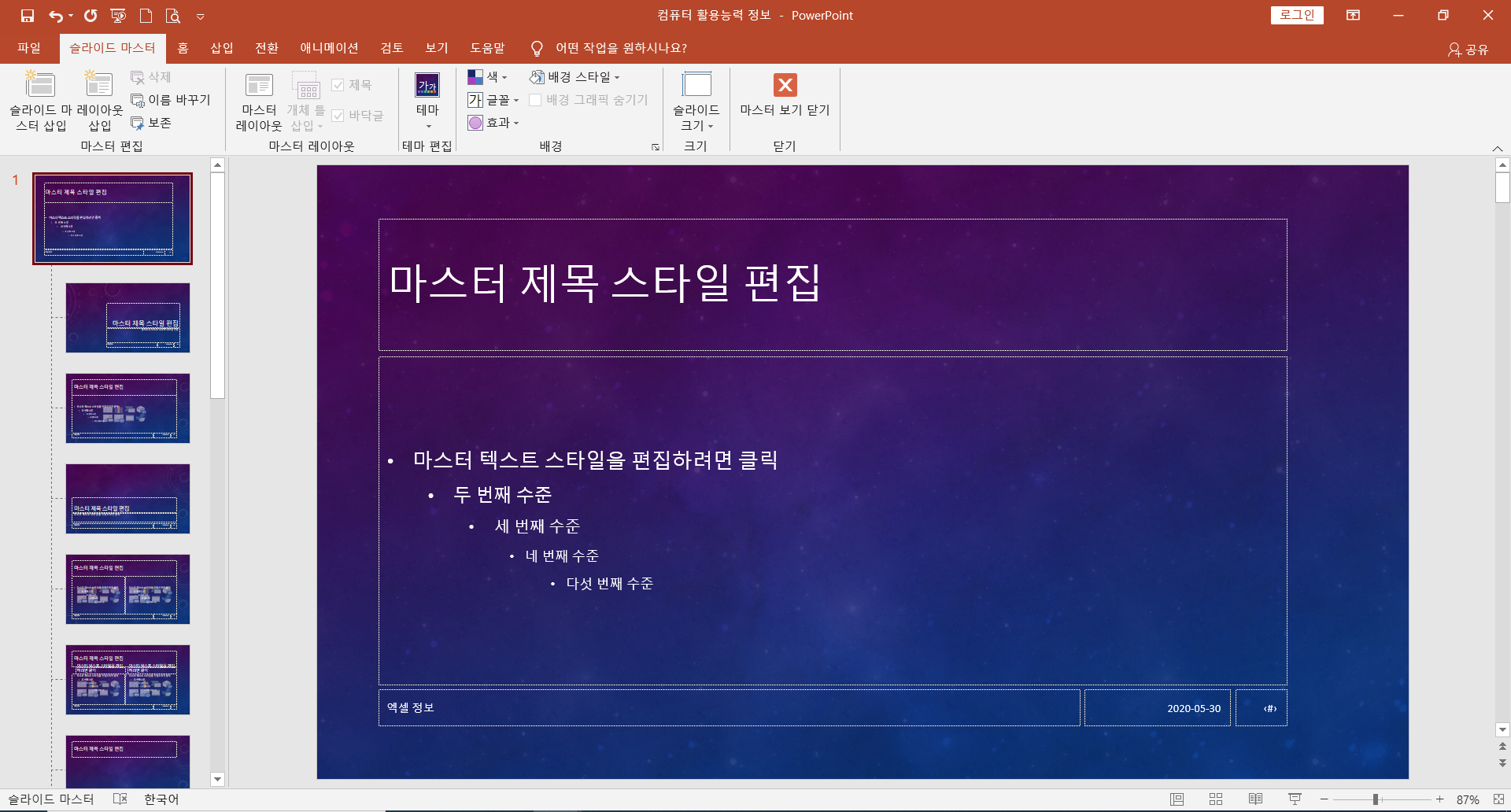
7 하단에 3개의 표시선을 선택하여 위치를 이동하였습니다.
삭제, 수정은 물론 위치도 상단, 하단에 변경 가능하고 정렬 또한 원하는대로 변경 가능합니다.
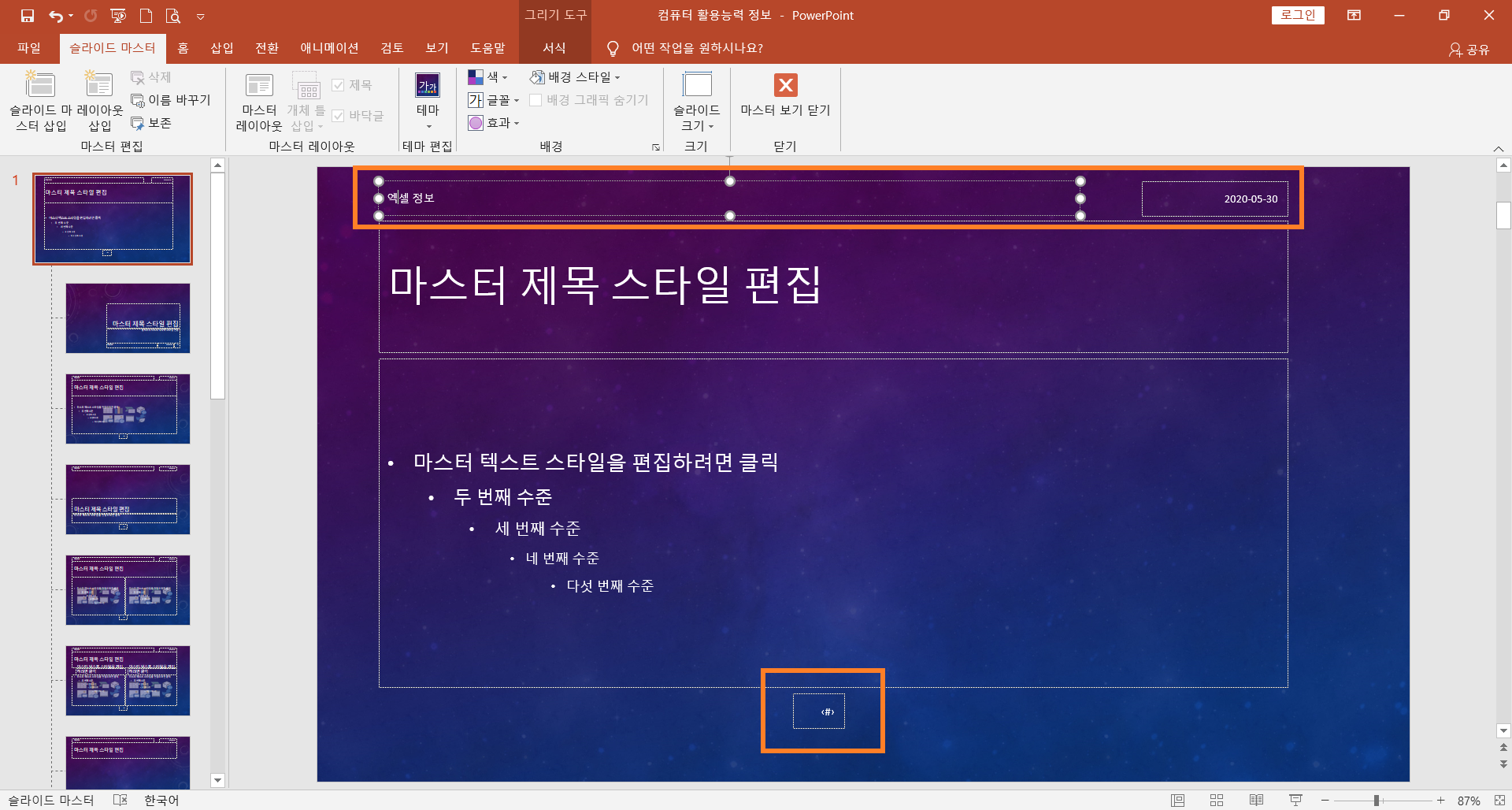
8 위치를 정한 후 "마스터 보기 닫기"를 선택하면 원래 화면으로 돌아갑니다.
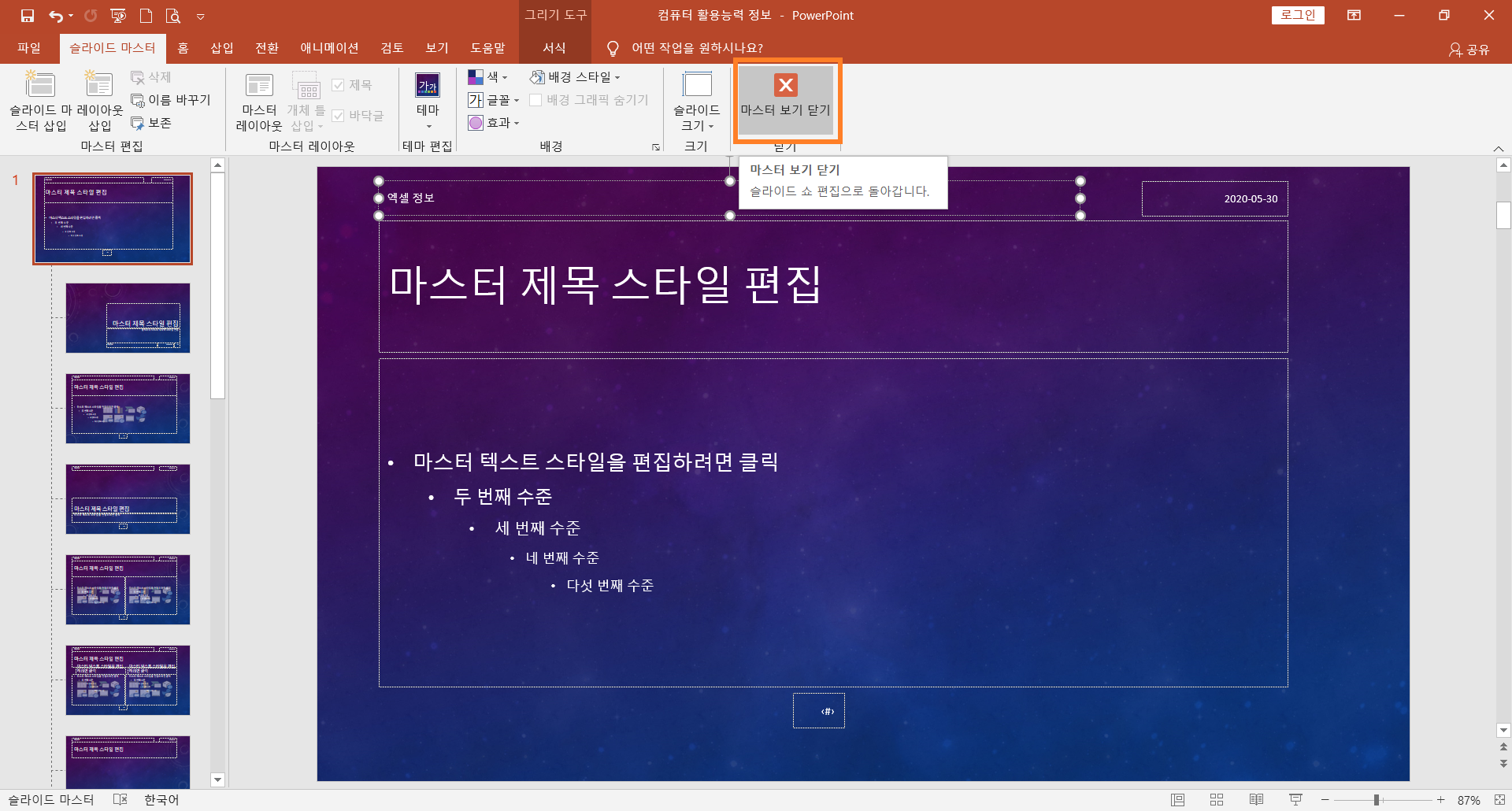
9 3번째 페이지 모습입니다. 적용된 화면을 확인할 수 있습니다.
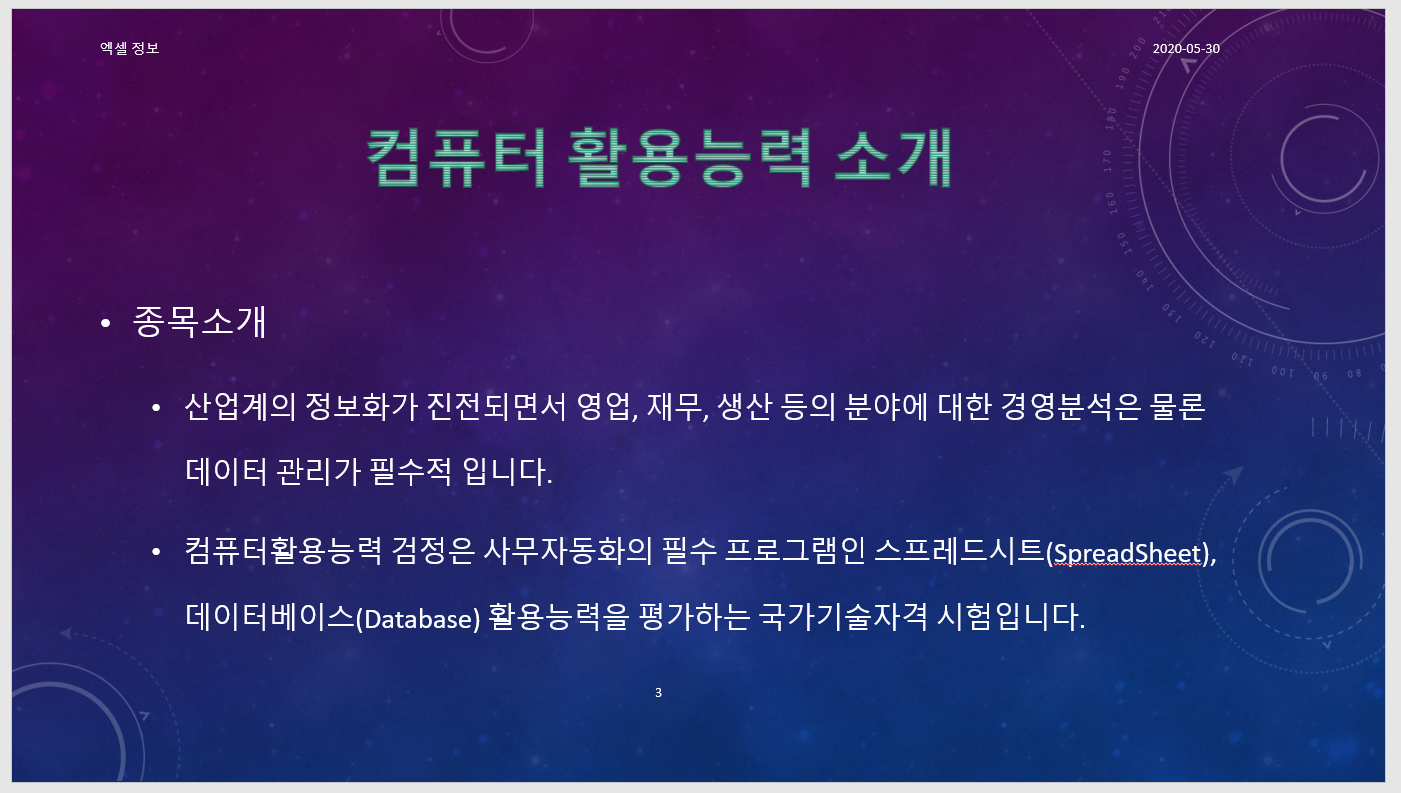
<그림 삽입>
그림을 삽입하여 전체 슬라이드에 고정적으로 넣어보겠습니다.
그림 1개 외 2개,3개 등 여러개도 가능합니다.
1 보기 - 슬라이드 마스터를 선택하면 편집가능한 화면으로 전환됩니다.
[삽입-그림]을 눌러 원하는 그림을 가져옵니다.

2 엑셀 로고를 불러왔습니다. 왼쪽 슬라이드 목록에서 그림이 모두 들어간 모습을 확인할 수 있습니다.
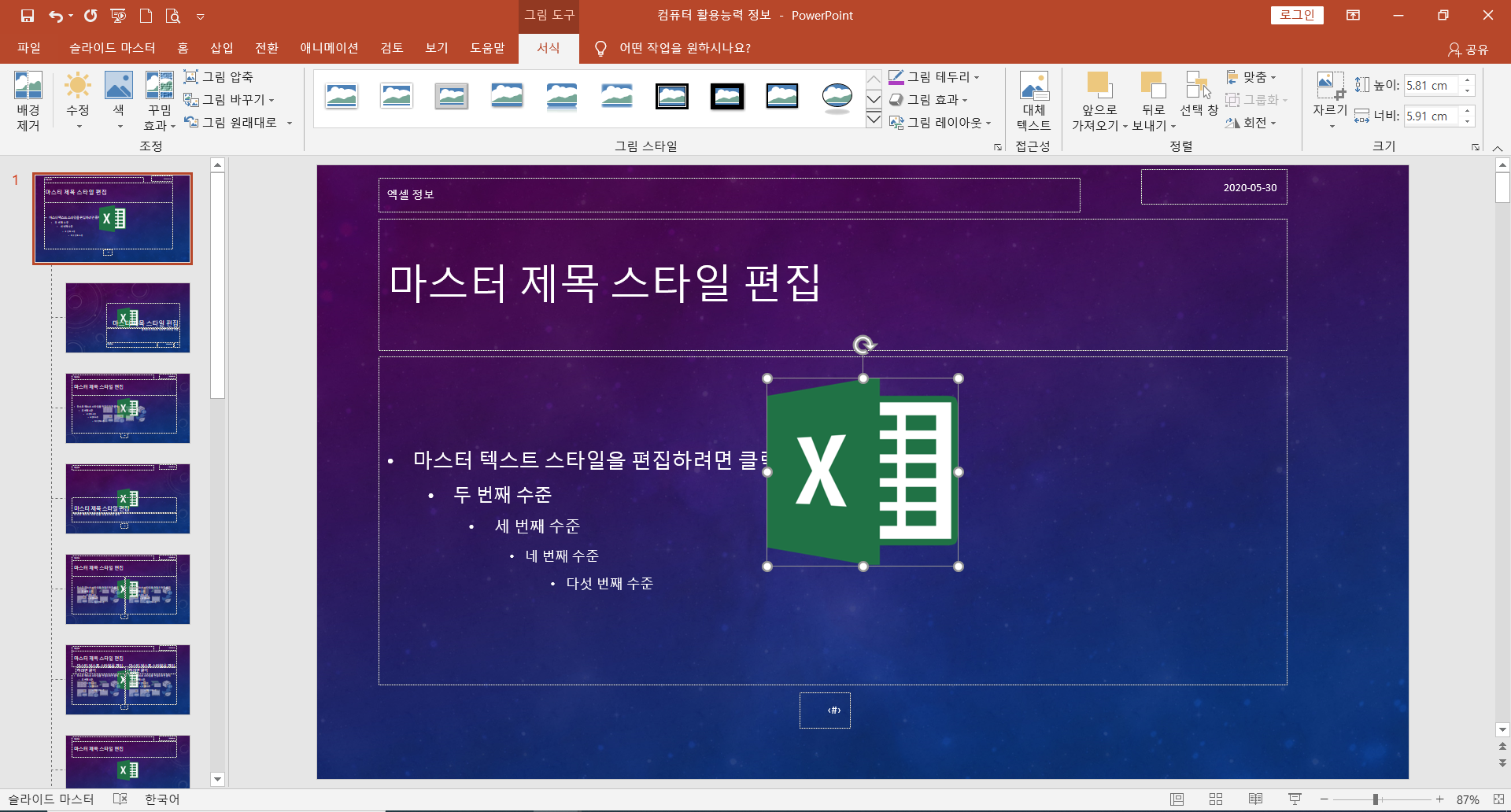
3 하단 왼쪽에 크기를 작게 조절하여 자리를 잡아주었더니, 역시 왼쪽 슬라이드 목록에서 변경 되었습니다.
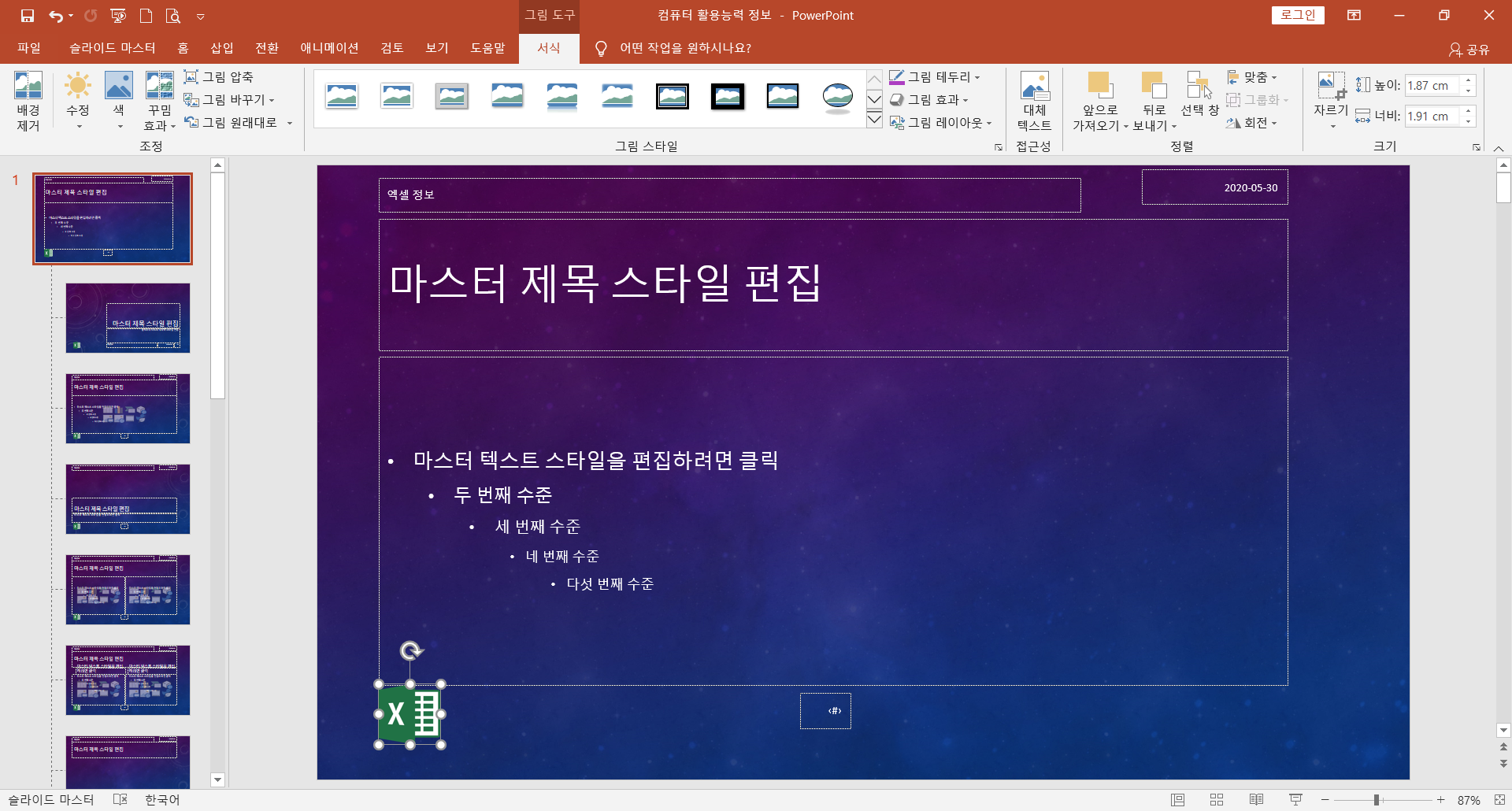
4 "마스터 보기 닫기"를 선택하면 원래 화면으로 돌아갑니다. 모두 적용 되었습니다.
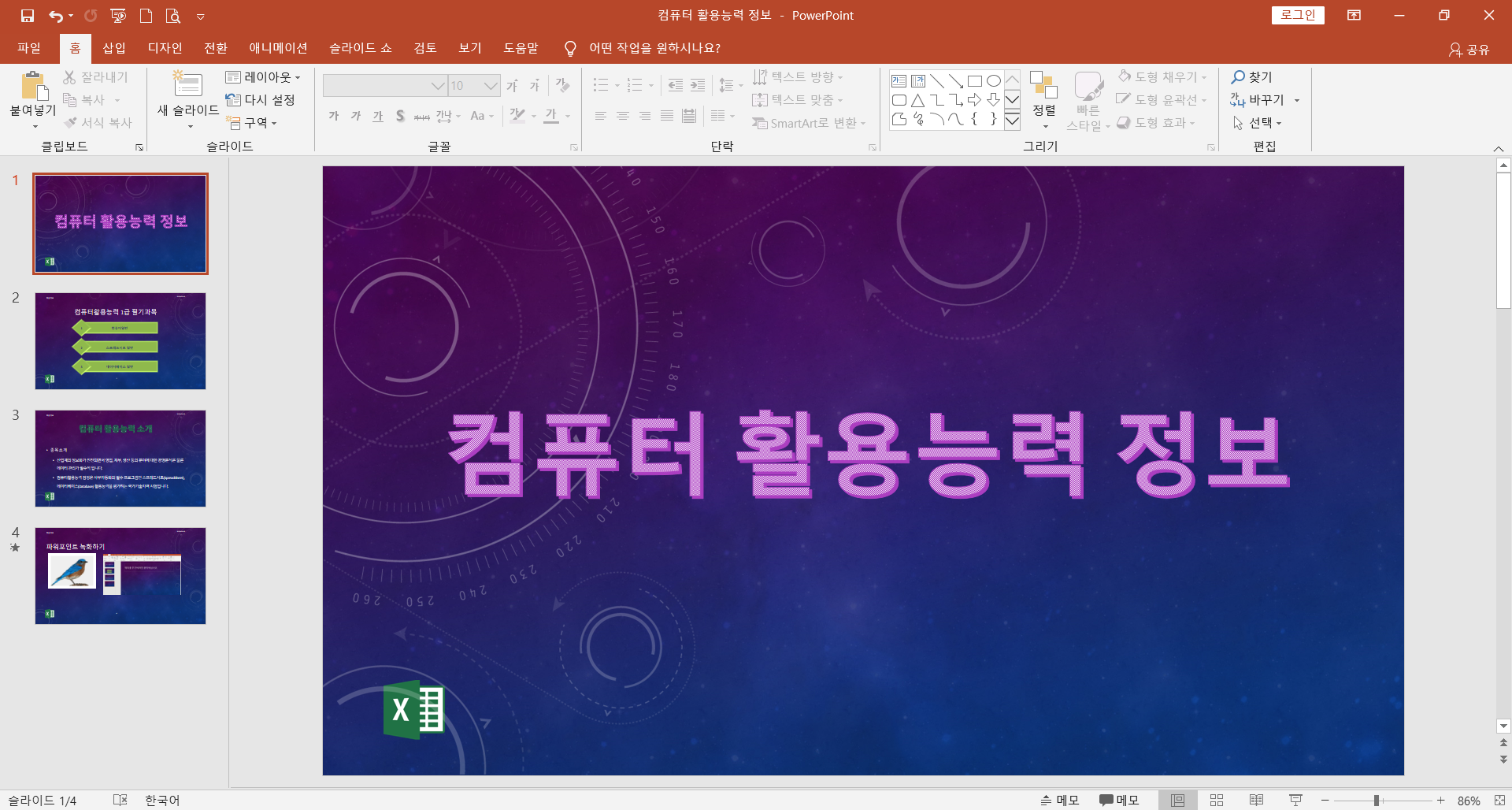
전체 슬라이드에 머리글/바닥글, 페이지번호, 날짜, 그림 등을 고정 설정하는 방법에 대해서 알아 보았습니다.
유용하게 쓰이시길 바랍니다.
'OA 정복 > 파워포인트 모든것 tip' 카테고리의 다른 글
| 파워포인트 PPT 배우기 / 전체 목록 모음 (0) | 2020.06.10 |
|---|---|
| 파워포인트 PPT 배우기 #10 / 슬라이드 쇼 (0) | 2020.06.09 |
| 파워포인트 PPT 배우기 #9 / 애니메이션 (0) | 2020.06.03 |
| 파워포인트 PPT 배우기 #8 / 다양한 인쇄 Tip, 유인물 마스터 (0) | 2020.05.29 |
| 파워포인트 PPT 배우기 #6 / 컴퓨터 화면 동영상 및 오디오 녹화하기 (0) | 2020.05.19 |
| 파워포인트 PPT 배우기 #5 / 도형 설정 (0) | 2020.05.13 |
| 파워포인트 PPT 배우기 #4 / 텍스트 슬라이드 (0) | 2020.05.05 |
| 파워포인트 PPT 배우기 #3 / 표, 차트, 그림 등 넣는 방법 (0) | 2020.04.27 |




댓글