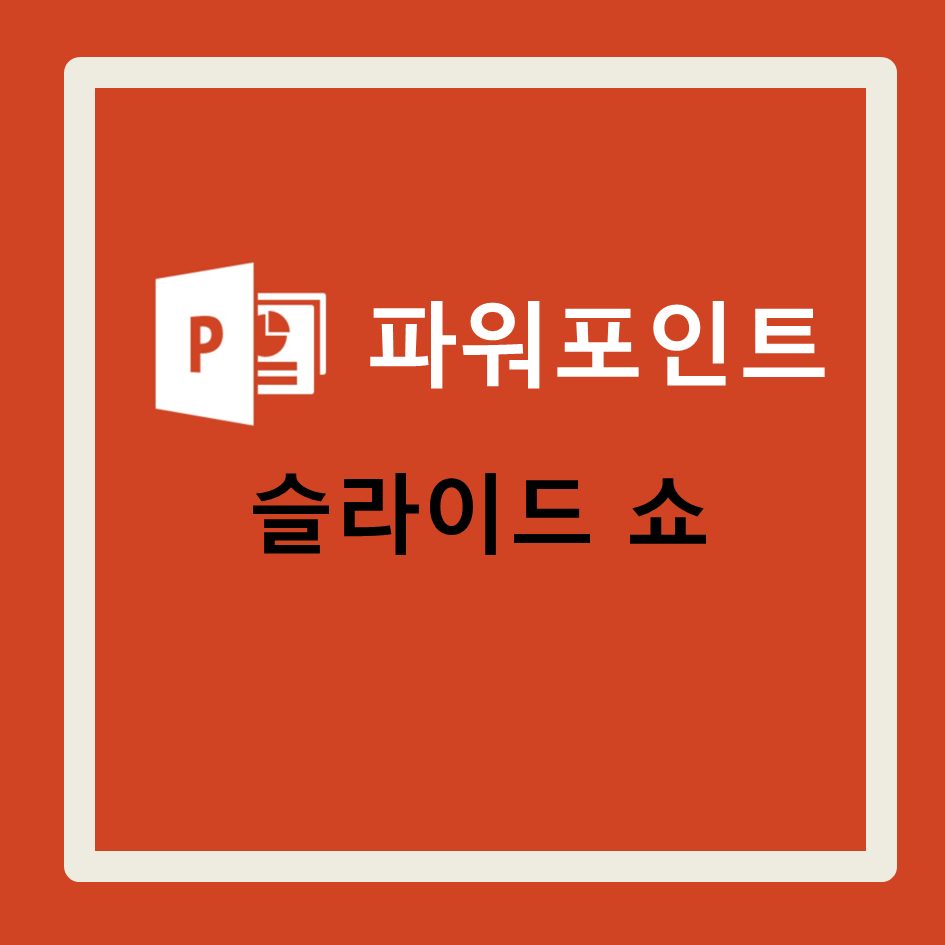
파워포인트 PPT 배우기
파워포인트 메뉴 중 슬라이드 쇼에 대해 알아보겠습니다.
슬라이드 쇼는 각 슬라이드마다 효과를 넣는 기능입니다.
다양한 효과가 있으니 같이 실행해보시고 익히시길 바랍니다.
* 슬라이드 쇼를 설정하기 전, 왼쪽 슬라이드 목록을 보면 별 모양은 슬라이드 별로 애니메이션 설정되어있다는 표시 입니다.

* 슬라이드 쇼의 메뉴를 순서대로 하나씩 살펴보겠습니다.

1. 처음부터 : 단축키 F5 / 첫번째 슬라이드부터 쇼를 시작합니다.
2. 현재 슬라이드부터 : 단축키 Shift + F5 / 중간에 쇼를 시작하고 싶은 슬라이드부터 시작합니다.
3. 온라인 프레젠테이션 : 다른 사람이 웹 브라우저에서 사용자의 슬라이드 쇼를 볼 수 있는 무료 공개 서비스입니다.
온라인 프레젠테이션을 선택하면 다음과 같이 연결 창이 뜹니다.
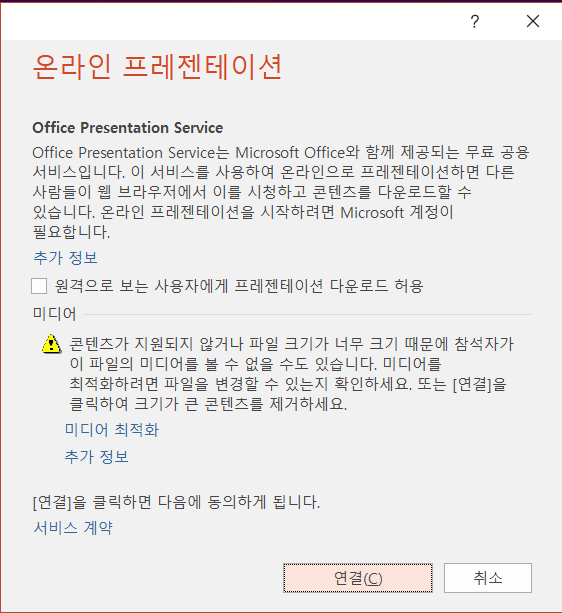
4. 슬라이드 쇼 재구성 : 전체 슬라이드 중에서 필요한 슬라이드를 선택하고, 그에 대한 프레젠테이션을 할 수 있는 재구성 기능입니다.
4-1. "쇼 재구성" 이라는 창이 뜹니다.
새로 만들기를 클릭합니다.
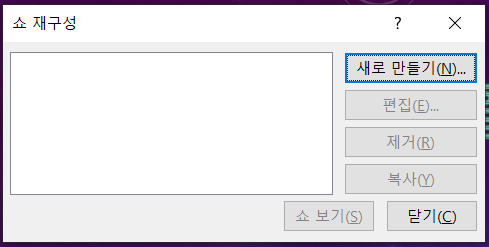
4-2. 재구성한 쇼의 이름 변경도 가능하고, 왼쪽에 있는 슬라이드가 현재 프레젠테이션에 있는 목록입니다.
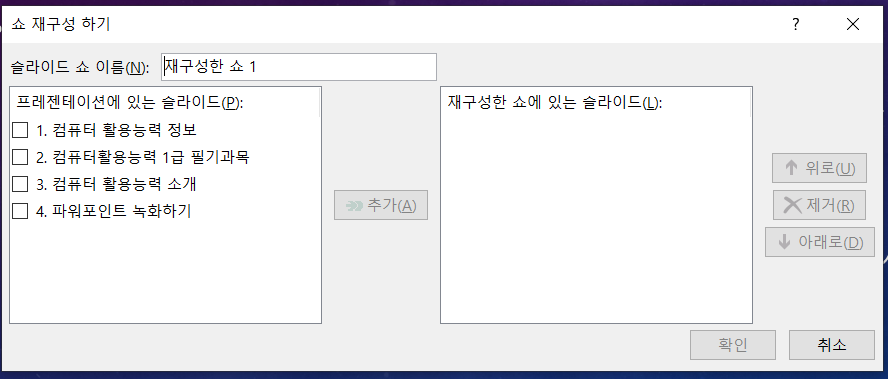
4-3. 재구성할 슬라이드를 체크하고 추가를 눌러줍니다.
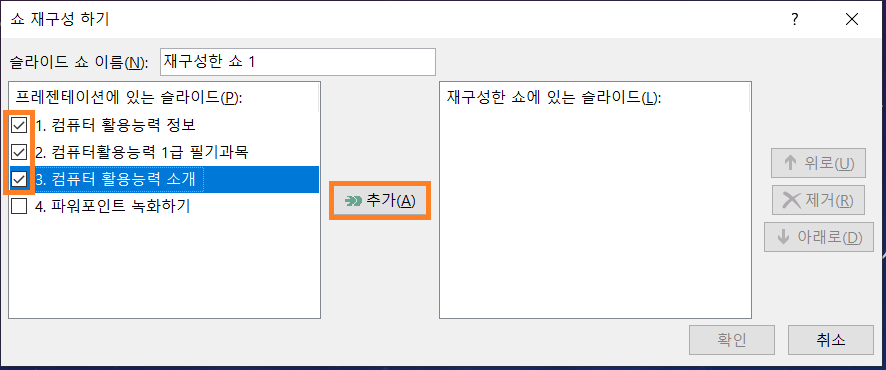
4-4. 추가하면 다음과 같이 해당 슬라이드만 추가되고 확인 버튼을 눌러줍니다.
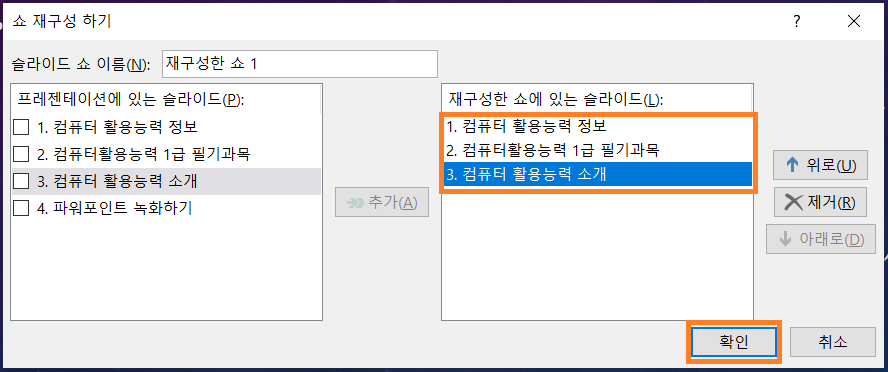
4-5. 위 창을 닫으면 쇼 재구성 창에는 위에서 설정한 내용의 "쇼 보기"를 눌러 설정한 내용을 확인할 수 있습니다.

4-6. 슬라이드 쇼 재구성에서 좀전에 만든 쇼 목록을 볼 수 있습니다.

5. 슬라이드 쇼 설정을 클릭하면 다음과 같은 쇼 설정할 수 있는 창이 뜹니다.
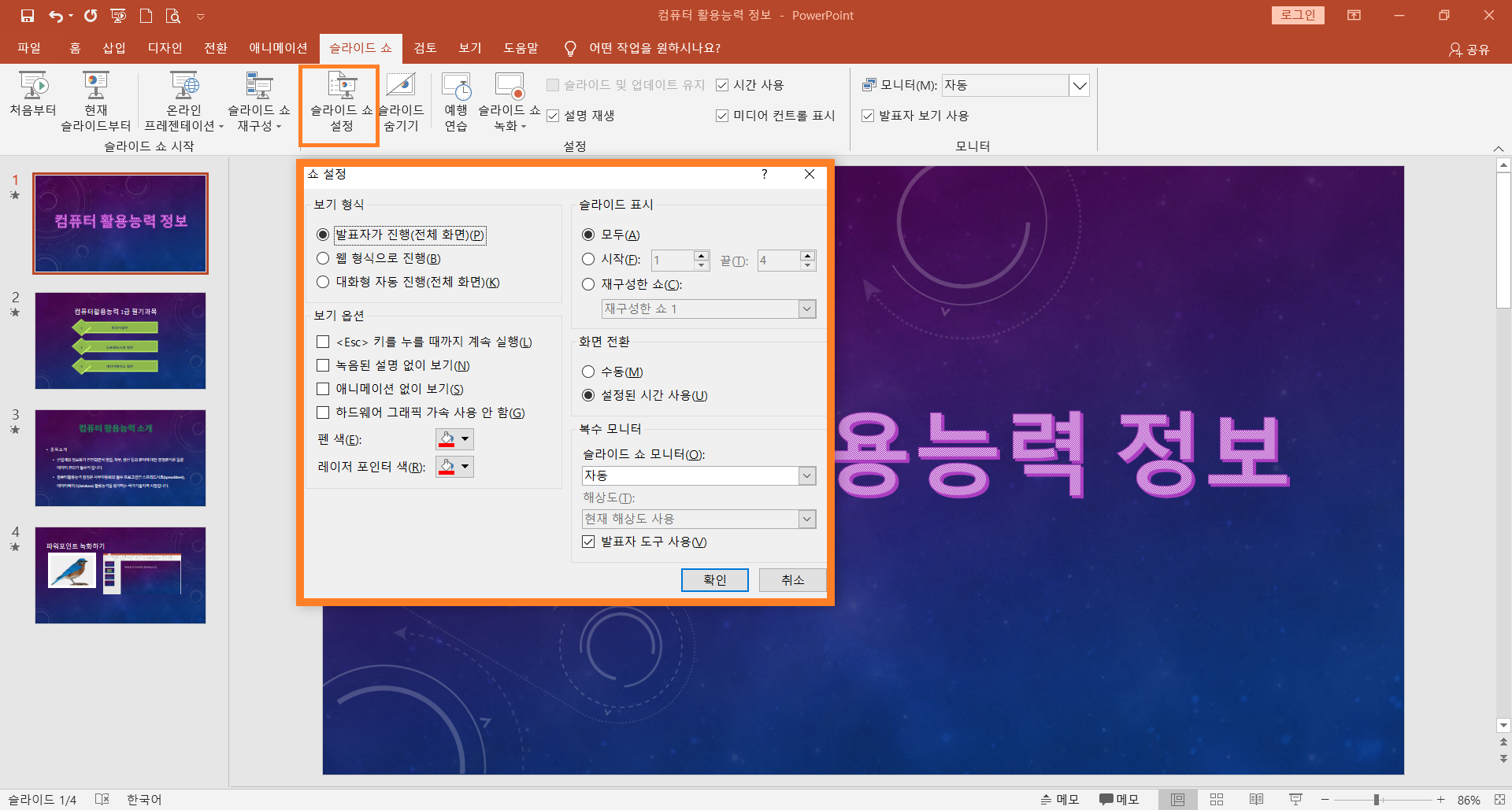
5-1. 보기 형식을 설정하고, 보기 옵션에서 체크로 녹음된 설명 없이 보거나 애니메이션 없이 보는것도 설정하고, 펜 색이나 레이저 포인터 색을 설정합니다. 슬라이드 표시는 전체 슬라이드 모두 또는 중간 슬라이드만 보는것도 가능하고 중간중간 슬라이드를 제거하고 보려면 재구성한 쇼에서 만들어 여기서 설정합니다.
화면 전환 하거나 복수 모니터를 설정하고 발표자 도구 사용을 체크 합니다.
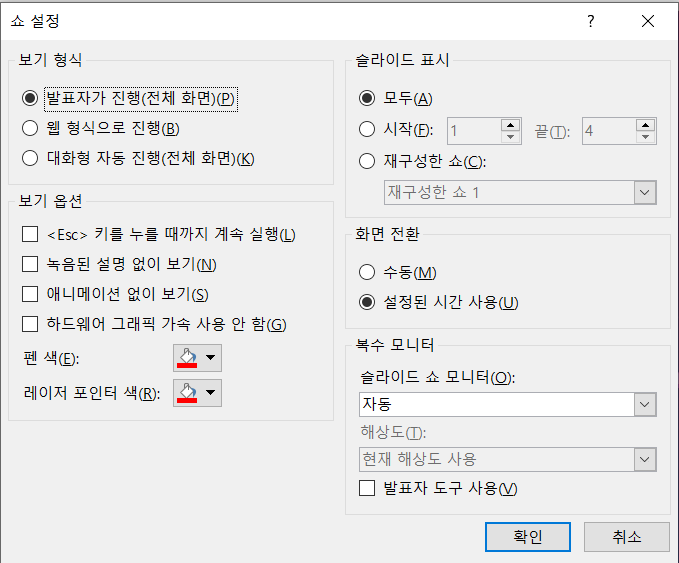
6. 슬라이드 중 2번째 슬라이드를 선택하고 "슬라이드 숨기기"를 클릭하면 다음과 같이 슬라이드가 흐려지고 슬라이드 번호에 사선으로 그어집니다. 슬라이드 숨겨져 발표시 나타나지 않게 됩니다.
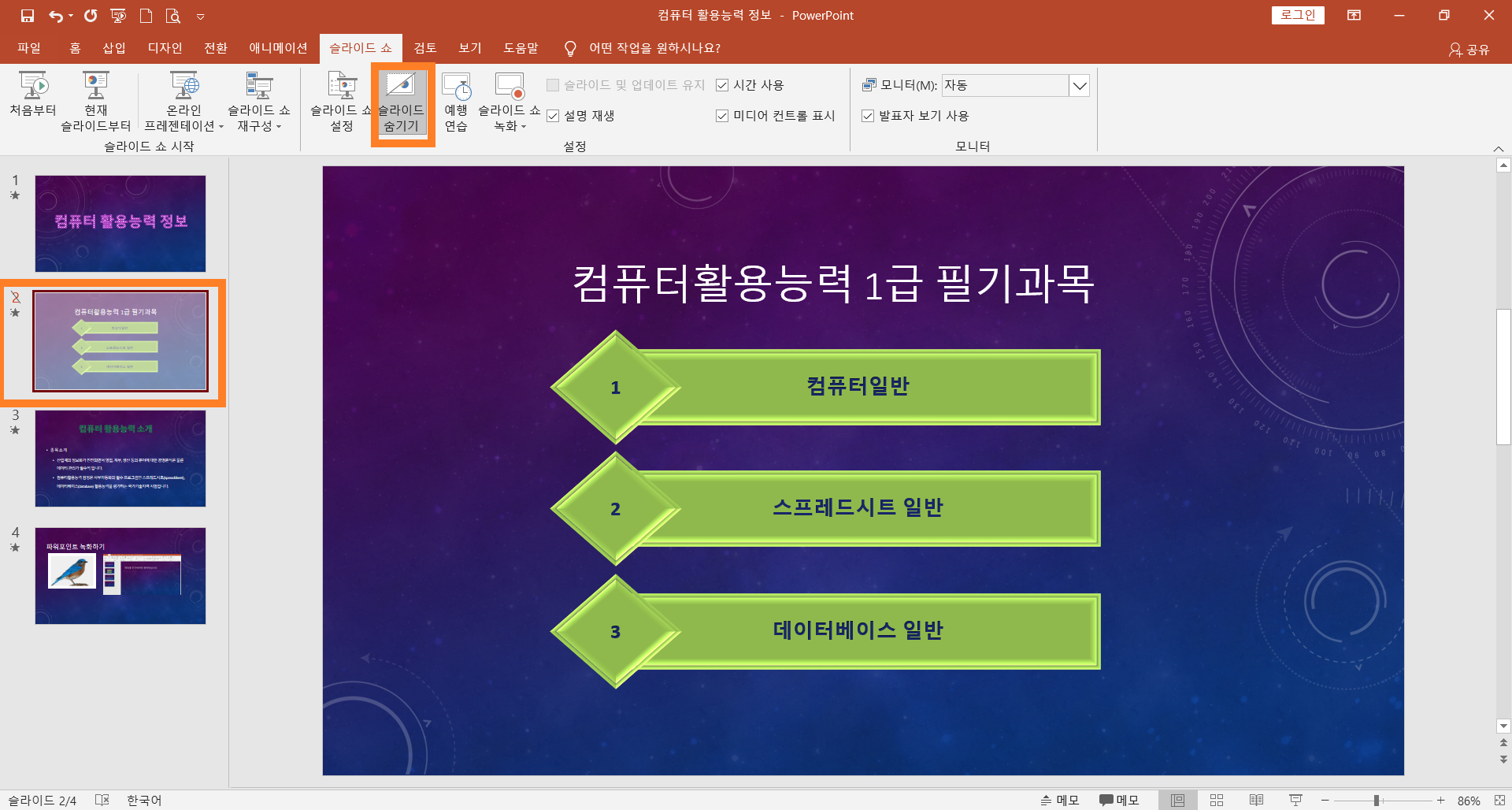
7. "예행연습" 메뉴를 통해 초 단위로 미리 연습이 가능합니다.

7-1. 왼쪽 상단에 슬라이드 마다 초 단위로 시간이 흐르고, 오른쪽은 누적시간입니다.
미리 연습함으로써 발표 시간을 조절합니다.
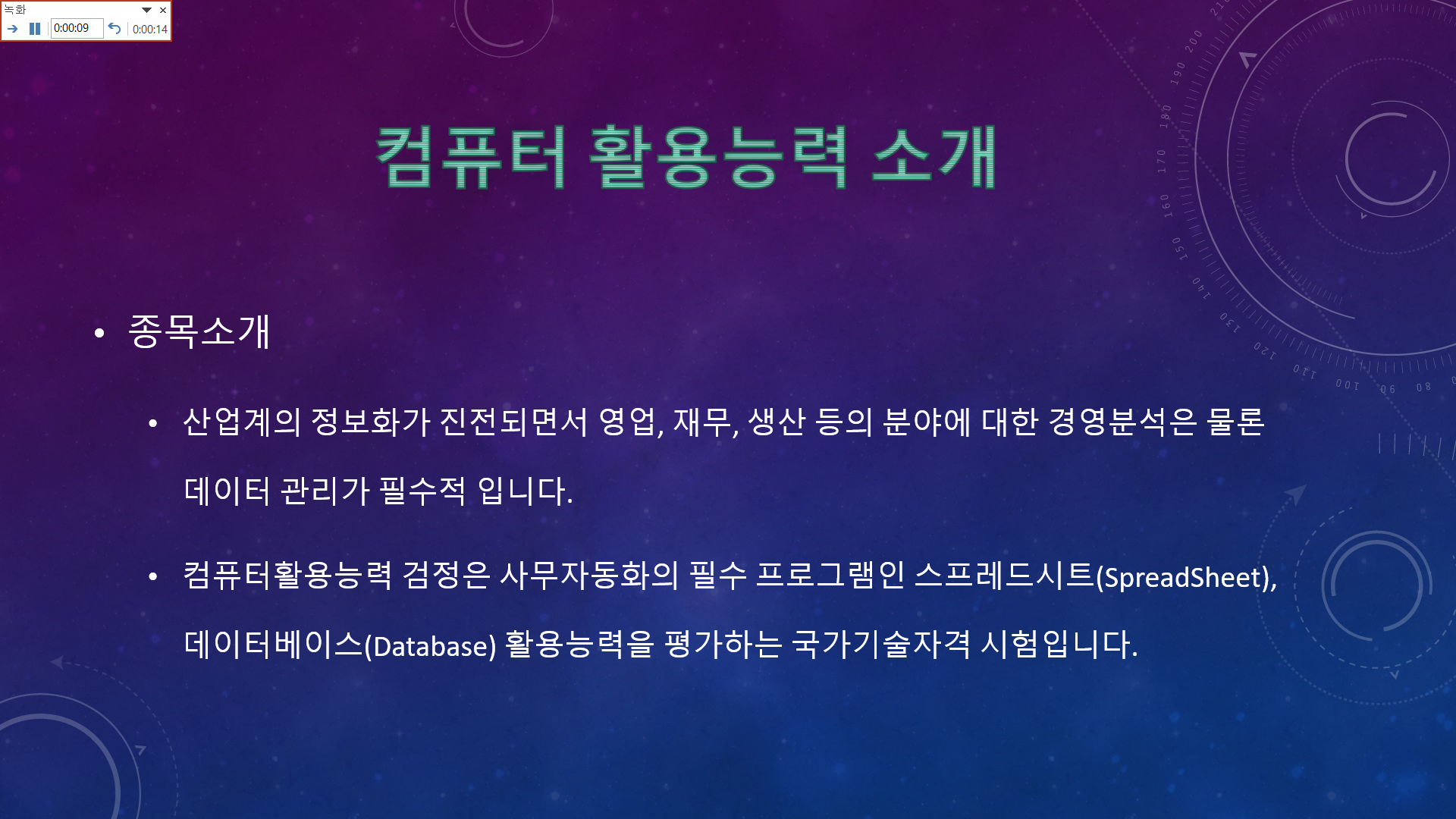
8. "슬라이드 쇼 녹화"도 가능합니다.
설명, 잉크, 레이저 포인트 동작, 재생을 위한 슬라이드 및 애니메이션 시간을 기록합니다.
처음부터 녹화하거나 현재 슬라이드 녹화도 가능하고, 이 목록에서 삭제가 가능합니다.
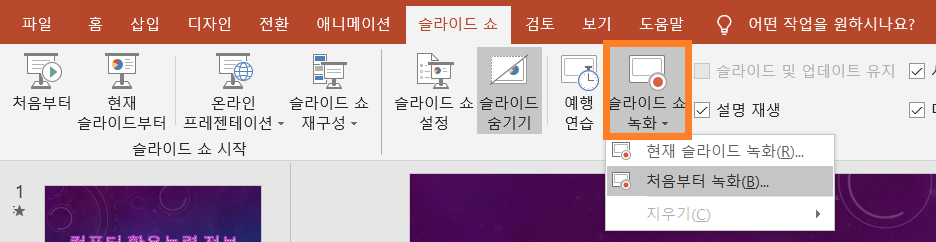
슬라이드 쇼를 설정하는 방법에 대해서 알아 보았습니다.
유용하게 쓰이시길 바랍니다.
'OA 정복 > 파워포인트 모든것 tip' 카테고리의 다른 글
| 파워포인트 PPT 배우기 #12 /특수문자 입력방법 (0) | 2020.06.23 |
|---|---|
| 파워포인트 PPT 배우기 #11 / 스크린샷, 화면 캡쳐 기능 (0) | 2020.06.19 |
| 파워포인트 PPT 배우기 / 전체 목록 모음 (0) | 2020.06.10 |
| 파워포인트 PPT 배우기 #9 / 애니메이션 (0) | 2020.06.03 |
| 파워포인트 PPT 배우기 #8 / 다양한 인쇄 Tip, 유인물 마스터 (0) | 2020.05.29 |
| 파워포인트 PPT 배우기 #7 / 슬라이드 마스터 (0) | 2020.05.27 |
| 파워포인트 PPT 배우기 #6 / 컴퓨터 화면 동영상 및 오디오 녹화하기 (0) | 2020.05.19 |
| 파워포인트 PPT 배우기 #5 / 도형 설정 (0) | 2020.05.13 |




댓글