
파워포인트 PPT 배우기
제목 슬라이드
제목 슬라이드에 대해 알아보기 위해 간단하게 예제를 같이 작성해보겠습니다.
PPT를 만들기 위해 "새 프레젠테이션"을 열면 주 제목과 부제목을 쓰는 칸이 나타납니다.
주 제목은 주요 제목을 간단하게 적고, 부제목은 회사에서는 팀명이나 학교에서는 팀플에 참여한 인원 등을 작성합니다.
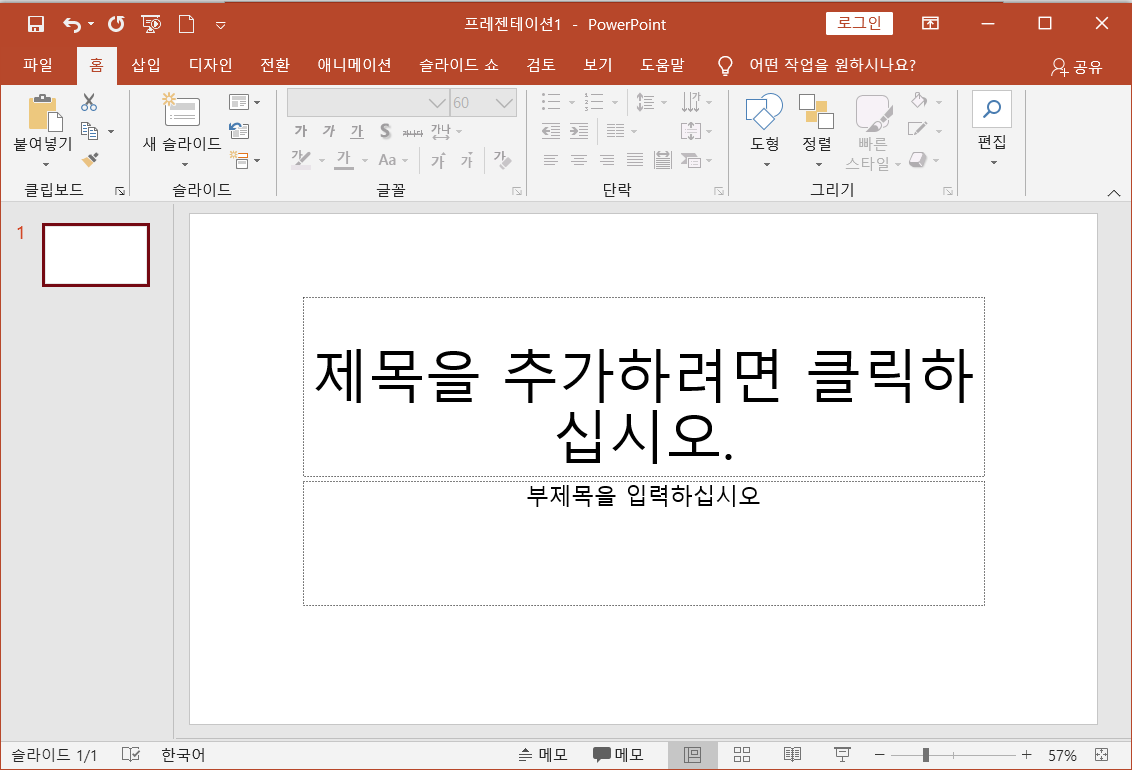
예제를 위해 주제를 간단히 적고 시작해보겠습니다.
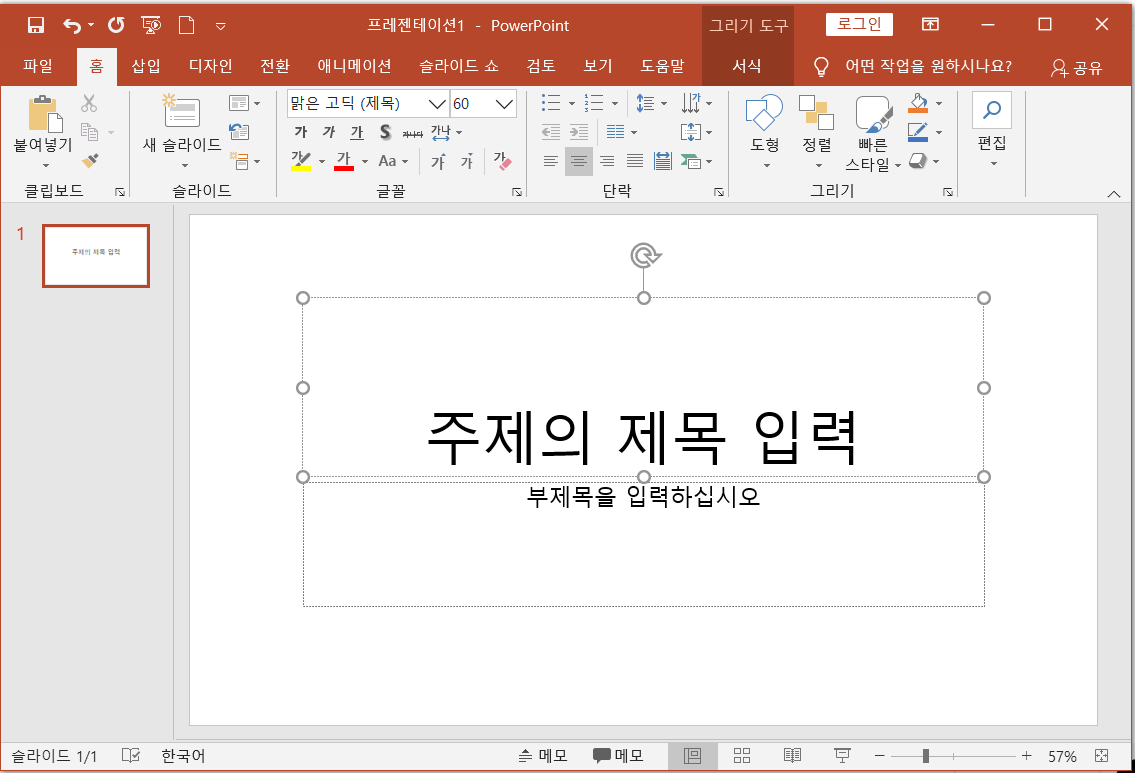
제목을 작성하고 빈 공간을 클릭하게 되면 제목칸의 실선이 없어집니다.
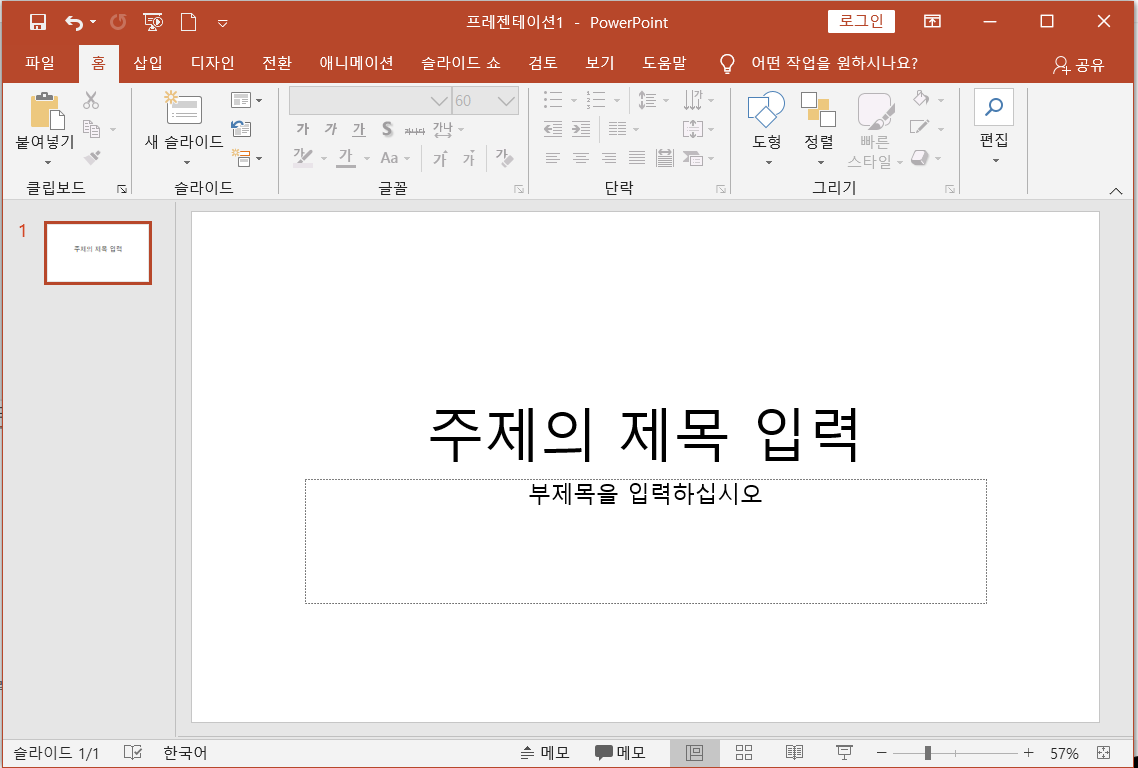
제목을 다시 선택하면 선을 글자크기에 맞게 줄이는 것도 가능하고, 위치를 변경도 가능합니다.
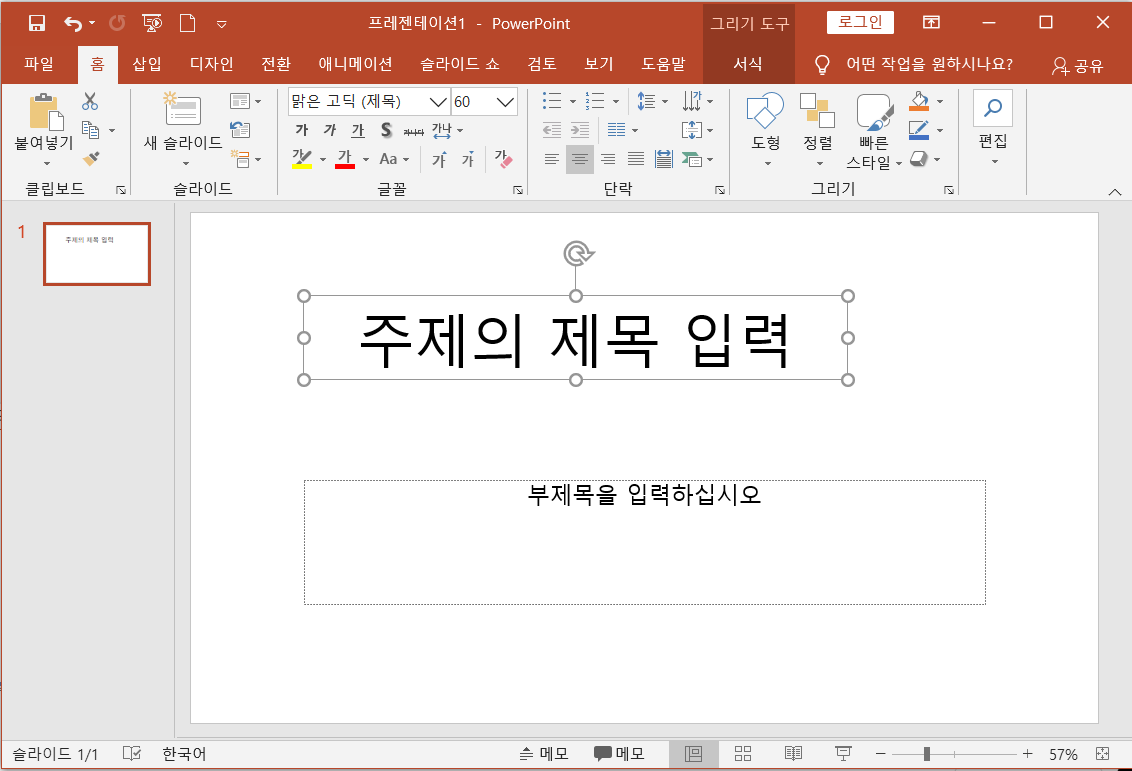
주황칸을 선택하면 왼쪽, 오른쪽으로 글자의 기울기도 변경가능합니다.
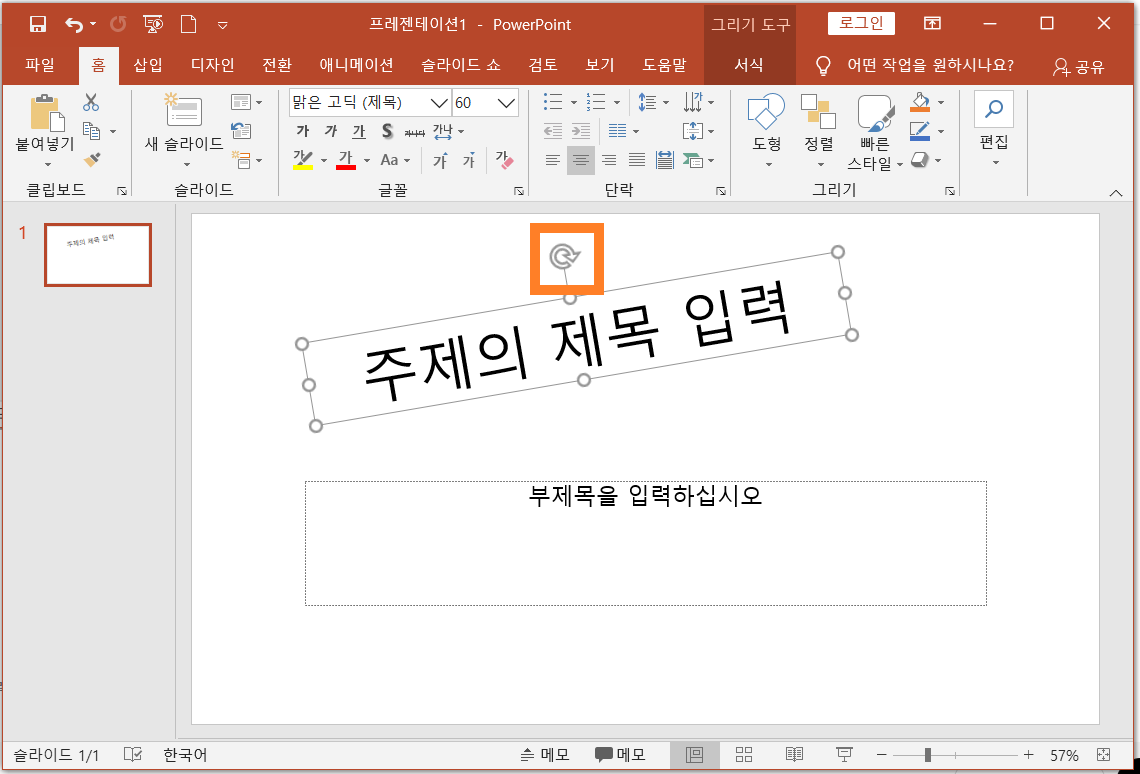
제목을 꾸미려면 다음과 같이 [서식-WordArt 스타일]에서 다양한 스타일을 볼 수 있는데요.
화살표를 눌러서 어떤 스타일이 있는지 볼 수 있습니다.
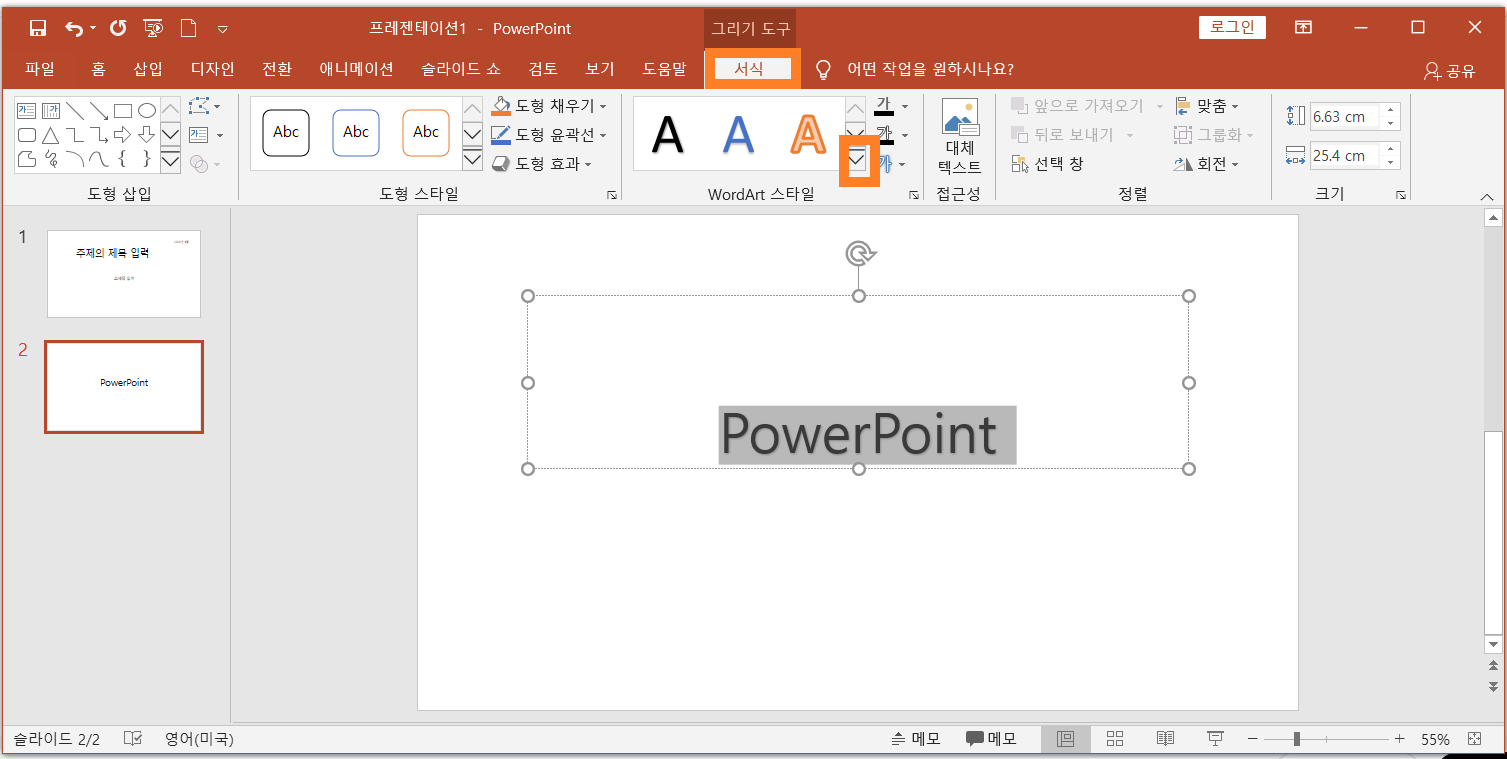
마우스를 글자 스타일에 올리게 되면 글자 모양이 변경되고, 글자를 선택하면 변경 됩니다.
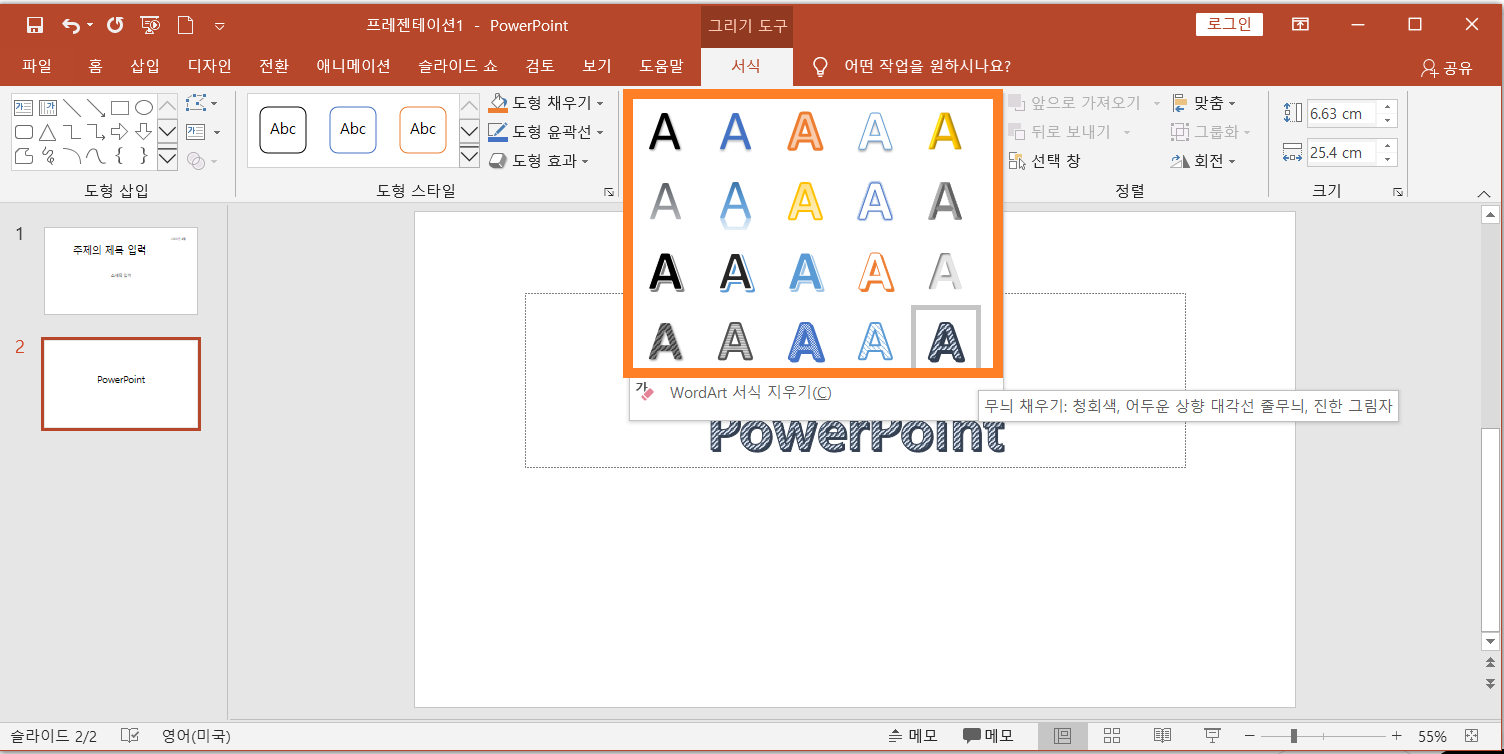
글자 스타일 외에 글자에 그림자, 반사, 네온, 입체 효과, 3차원 회전, 변환 등 설정 가능합니다.
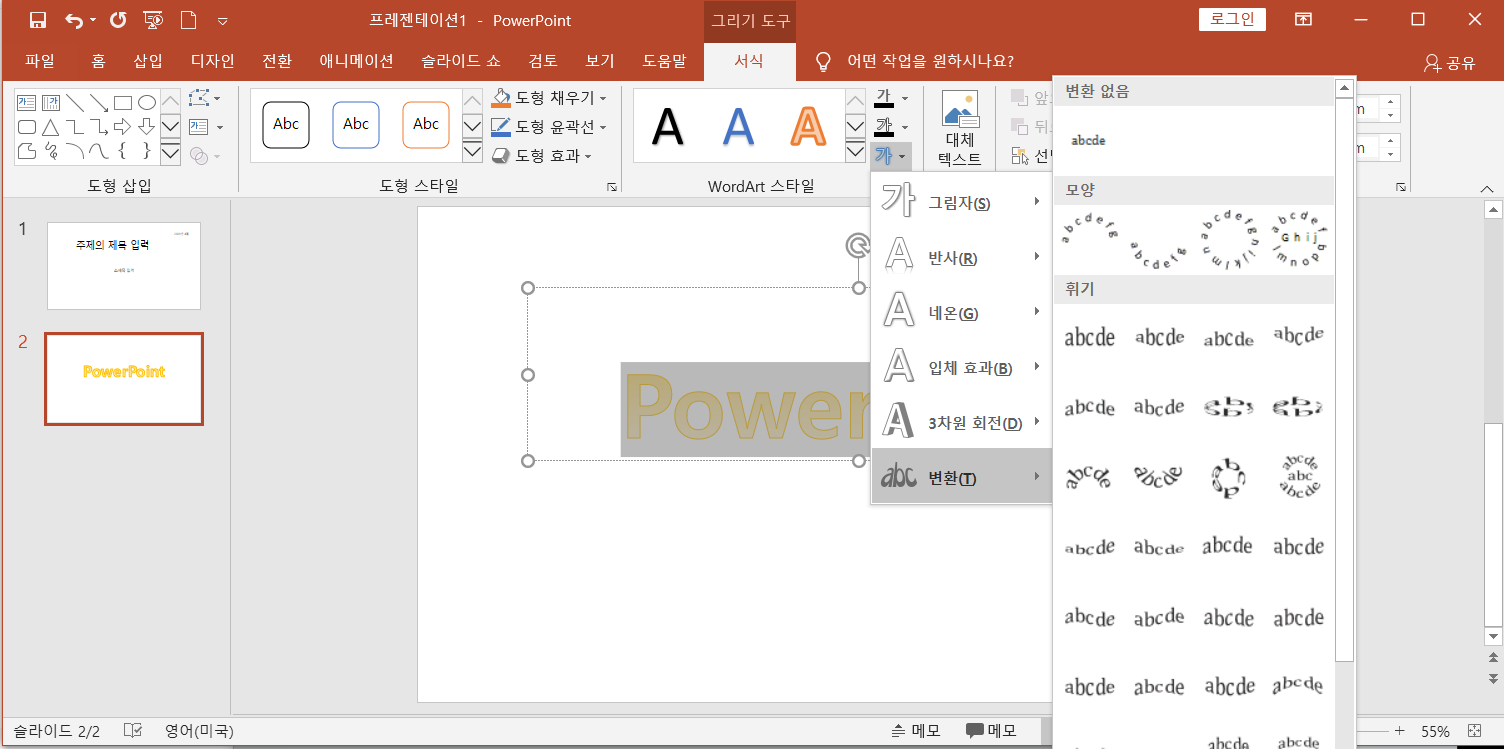
글자 스타일을 선택하고 반사와 변환을 적용해봤습니다.
PPT를 배우시는 분들은 더 멋진 제목을 만드실껍니다.
글자 스타일을 지우려면 아래와 같이 "WordArt 서식 지우기"를 선택하면 지워집니다.
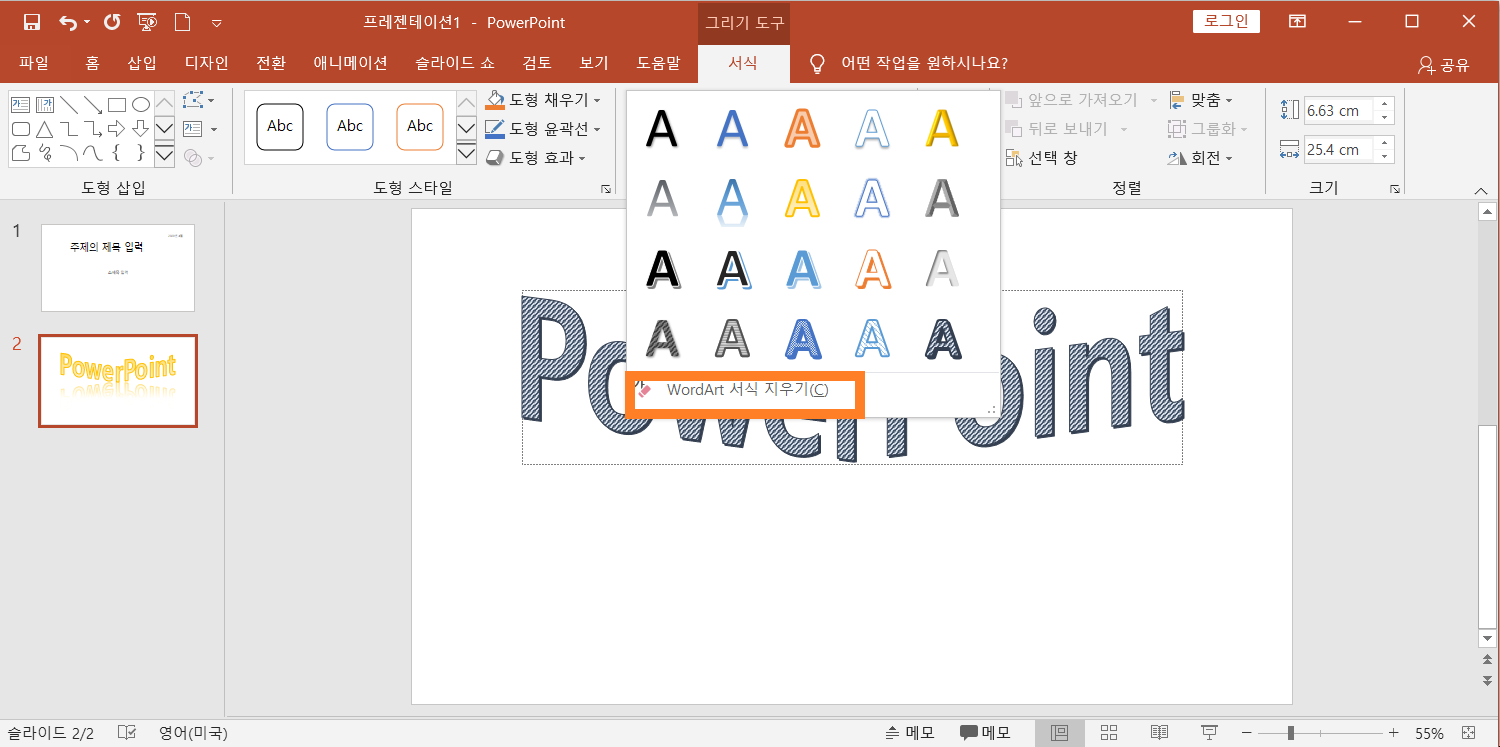
처음 주 제목, 부제목 2개의 글씨를 쓸 수 있는 칸이 있습니다.
그 외 다른 위치에 글자를 추가하려면 [홈-텍스트상자/세로텍스트상자]에서 선택 후 추가로 작성 가능합니다.
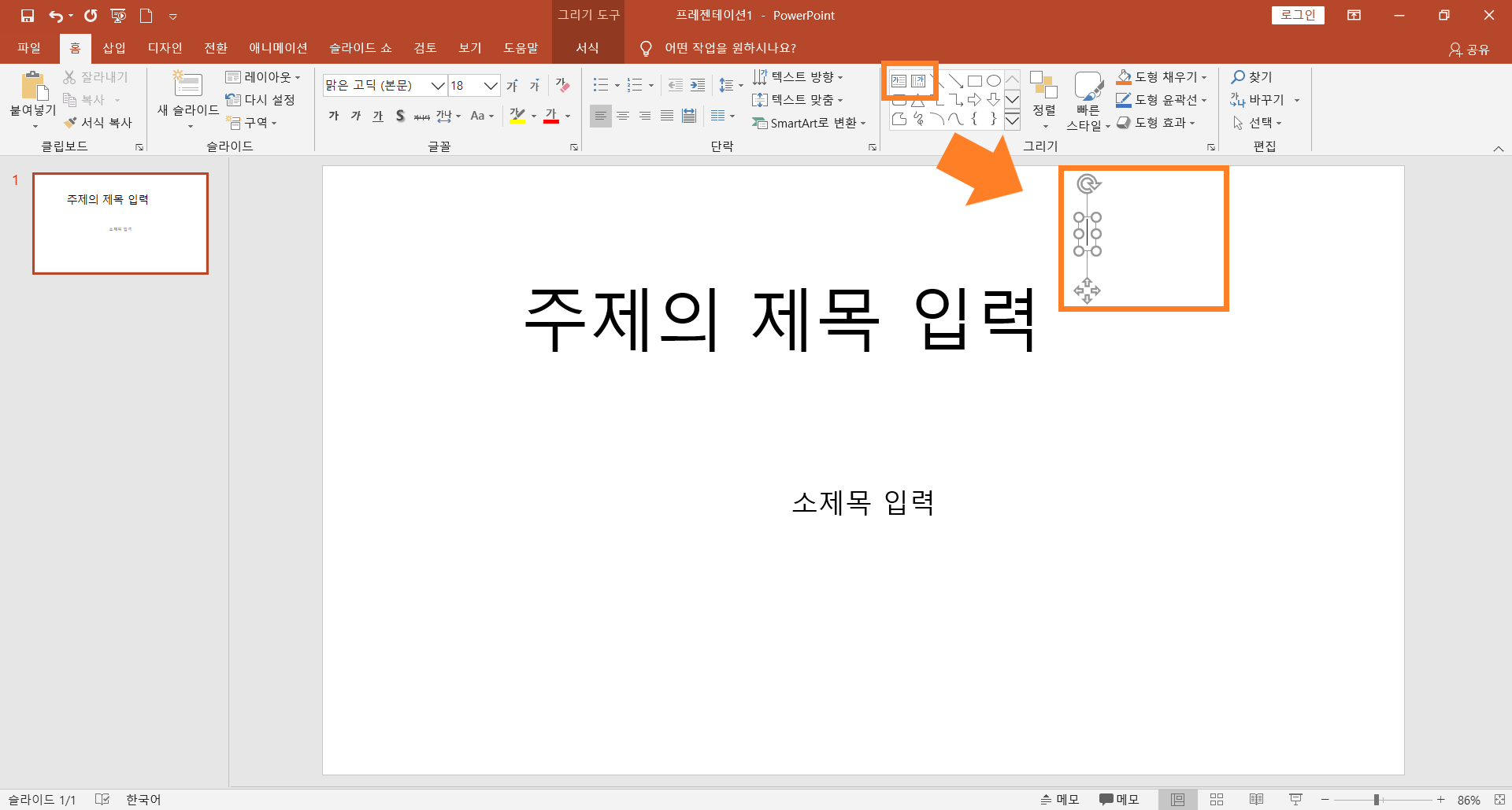
날짜를 추가작성하고 글자크기를 줄여서 넣어봤습니다.
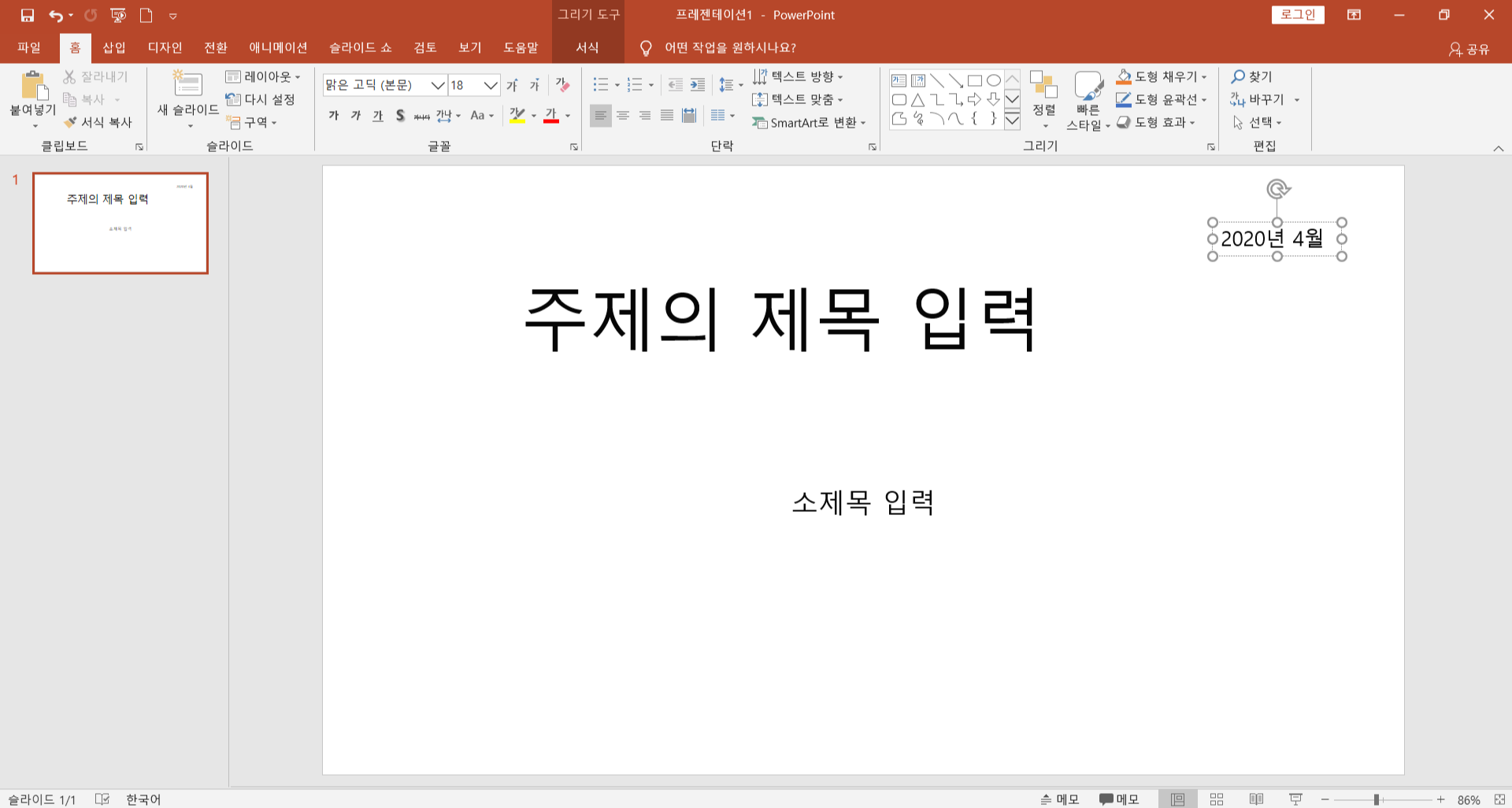
페이지 레이아웃
제목을 작성 다 하였으면, 새로운 슬라이드 추가해서 내용을 작성해야합니다.
제목 및 내용, 구역 머리글, 콘텐츠 2개, 비교, 제목만, 빈 화면, 캡션 있는 콘텐츠, 캡션 있는 그림, 제목 및 세로 텍스트, 세로 제목 및 텍스트 슬라이드를 추가할 수 있습니다.
작성하려는 내용에 따라 슬라이드를 선택하면 됩니다.
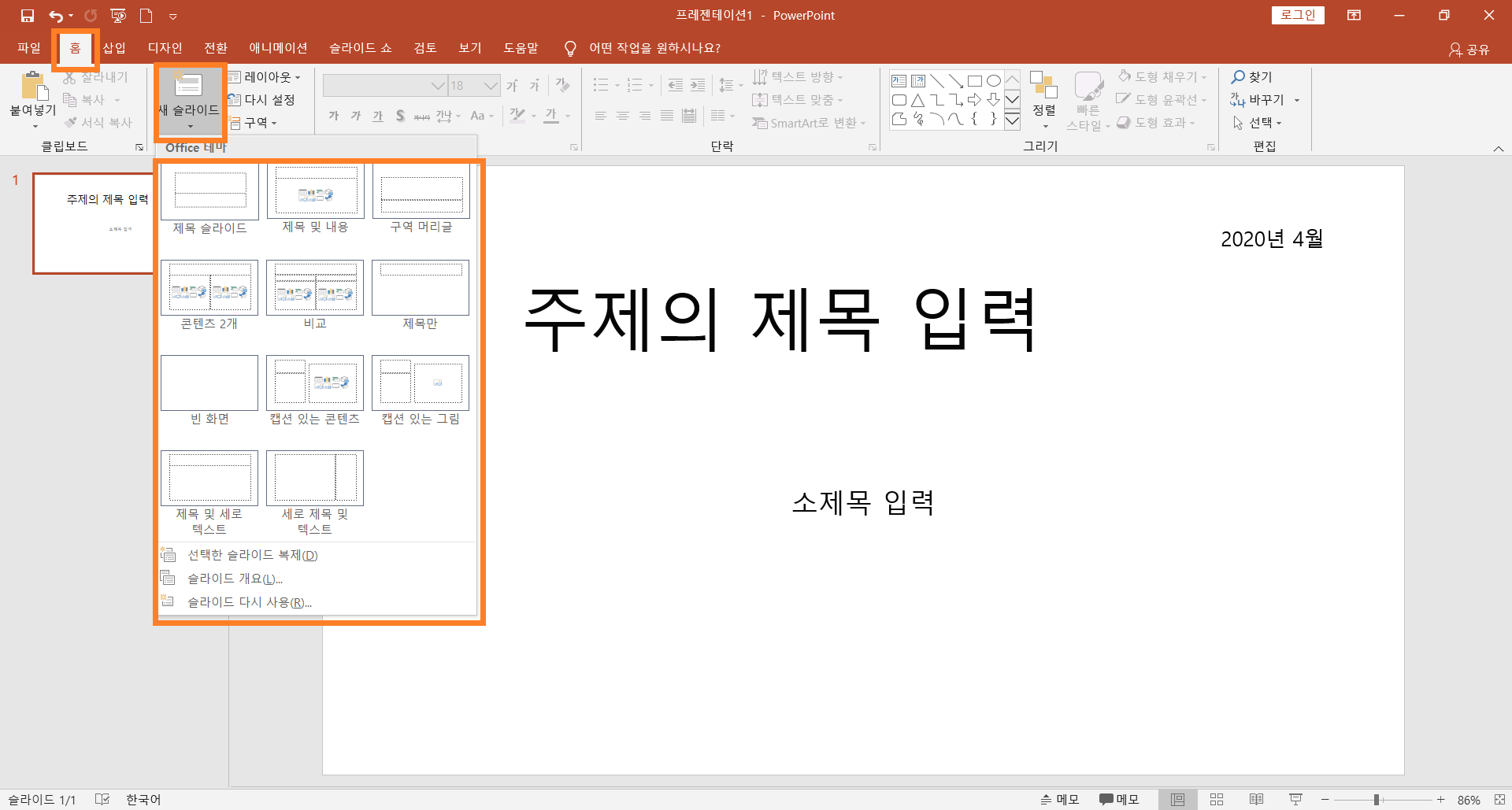
2페이지에 보통 제목과 내용을 같이 작성하는 슬라이드를 많이 사용하는데요.
제목 및 내용 슬라이드를 추가해보았습니다.
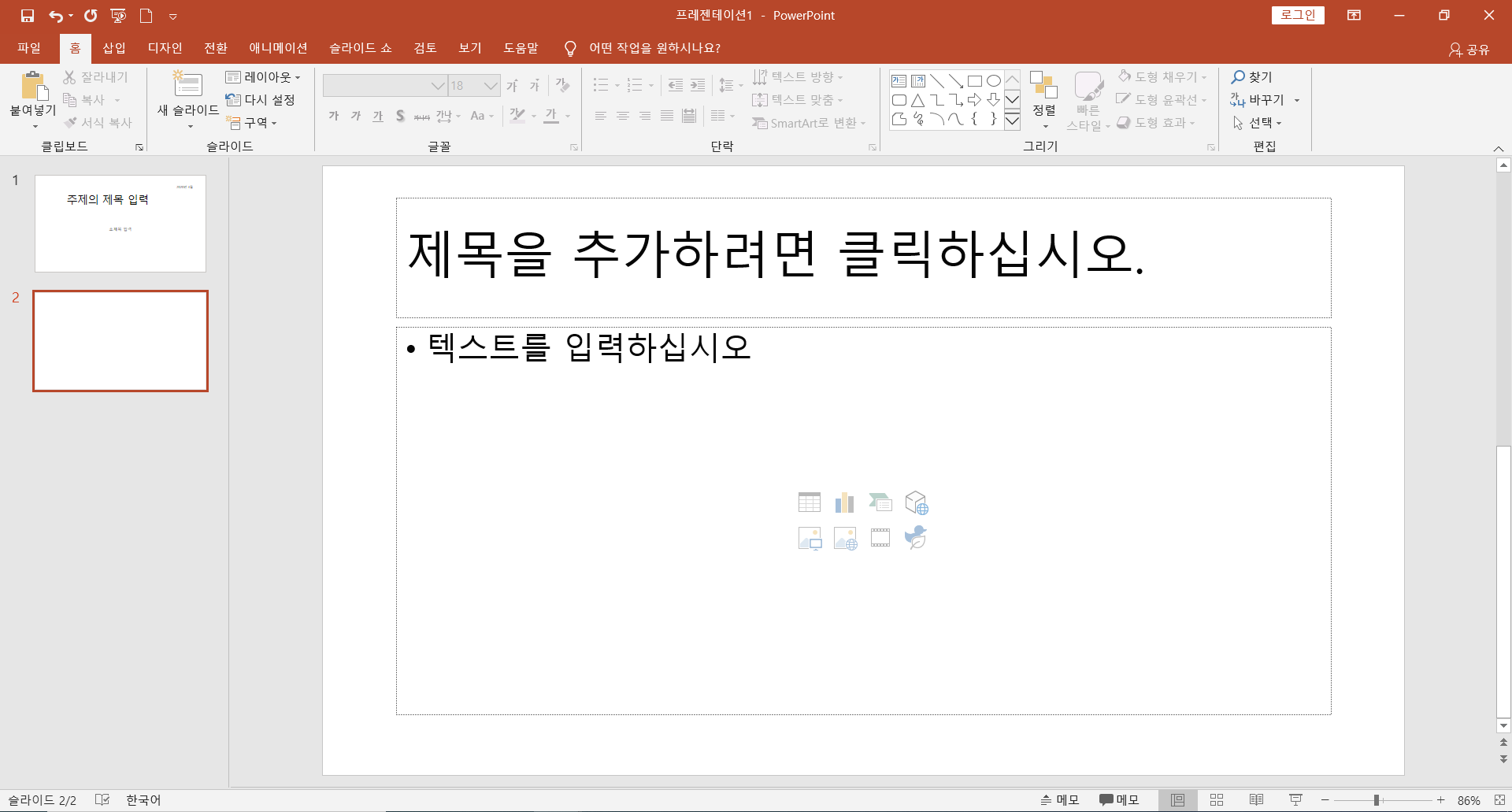
옆에 전체 페이지가 보이는 곳에서 [마우스 오른쪽버튼]을 눌러서 다양한 서식을 볼 수 있는데요.
여기서 슬라이드 같은양식 복제, 슬라이드 삭제(Delete버튼)을 눌러서 간단히 사용 가능합니다.
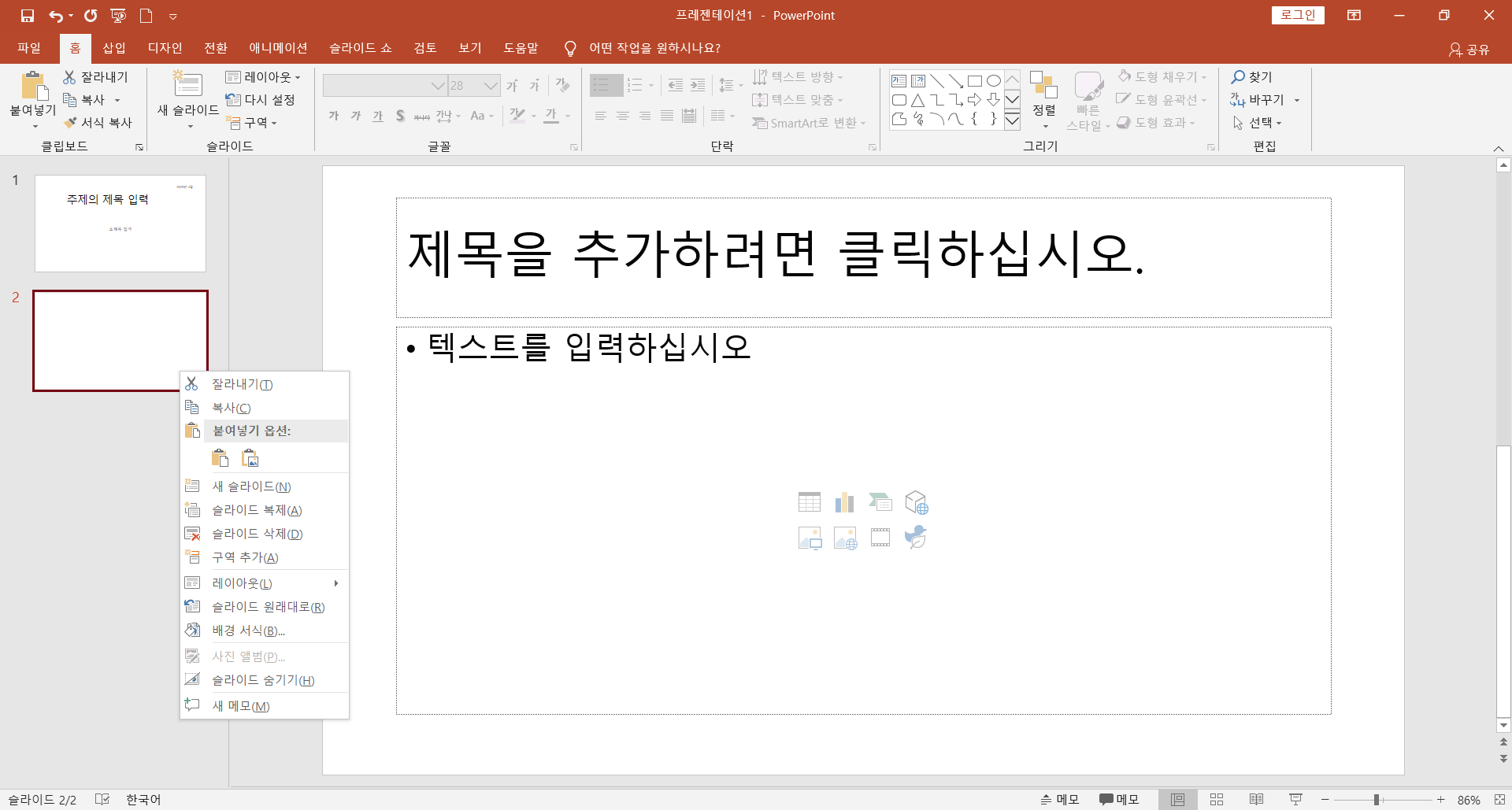
내용에서는 표, 차트, SmartArt 그래픽, 3D 모델, 그림, 온라인 그림, 비디오, 아이콘 삽입이 가능합니다.
이 내용은 다음 포스팅에서 자세히 알아보겠습니다.
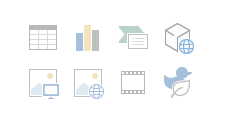
'OA 정복 > 파워포인트 모든것 tip' 카테고리의 다른 글
| 파워포인트 PPT 배우기 #9 / 애니메이션 (0) | 2020.06.03 |
|---|---|
| 파워포인트 PPT 배우기 #8 / 다양한 인쇄 Tip, 유인물 마스터 (0) | 2020.05.29 |
| 파워포인트 PPT 배우기 #7 / 슬라이드 마스터 (0) | 2020.05.27 |
| 파워포인트 PPT 배우기 #6 / 컴퓨터 화면 동영상 및 오디오 녹화하기 (0) | 2020.05.19 |
| 파워포인트 PPT 배우기 #5 / 도형 설정 (0) | 2020.05.13 |
| 파워포인트 PPT 배우기 #4 / 텍스트 슬라이드 (0) | 2020.05.05 |
| 파워포인트 PPT 배우기 #3 / 표, 차트, 그림 등 넣는 방법 (0) | 2020.04.27 |
| 파워포인트 PPT 배우기 / 기본 메뉴 설명 (1) | 2020.04.23 |




댓글