
엑셀 정렬과 부분합 사용법
정렬은 오름차순, 내림차순 원하는 순서대로 숫자나 문자를 정렬할 수 있는 기능입니다.
부분합은 데이터를 그룹화하여 서브토탈을 추출하는 기능입니다. 보통 합계를 많이 내고 그 외 평균이나 최소값, 최대값 등을 구합니다.
정렬과 부분합 합계/평균 설정, 요약, 부분합 요약별 인쇄 방법, 모두 제거 방법을 순서대로 알아보겠습니다.
아래의 예제로 시작하겠습니다.
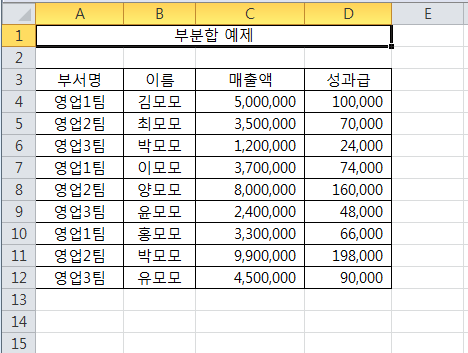
1. 먼저, 데이터를 그룹화 하기위해서는 같은 데이터 순서대로 정렬되어있는게 제일 좋습니다.
[데이터 - 정렬] 누르면 정렬기준을 "부서명"으로 설정해줍니다.

아래 표처럼 부서명으로 정렬 되었습니다.
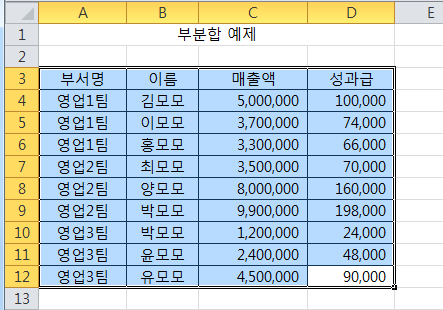
2. 엑셀 부분합 합계 설정
엑셀을 그룹으로 지정하여 합계를 나타냅니다.
[데이터 - 부분합]으로 들어가면 부분합 창이 뜹니다.
그룹화할 항목과 사용할 함수를 선택하고, 계산하려는 항목을 체크해줍니다.

▼ 다음과 같이 표가 그룹화 되었습니다.
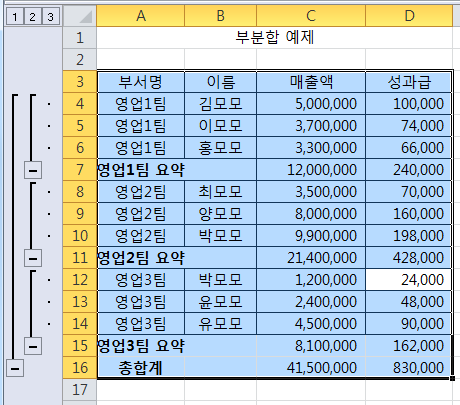
3. 엑셀 부분합 요약
요약해서 보고싶다고 하면 123 버튼을 눌러 합계를 요약하여 보는 방법도 있습니다.
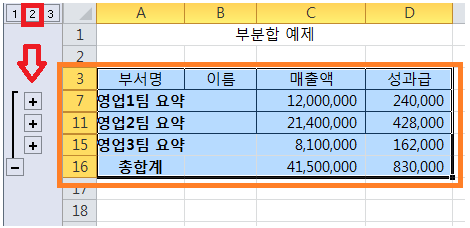
또한, 합계에 평균까지 추가로 더해서 표를 보려면 [데이터 - 부분합] 선택 합니다.
사용할 함수를 "평균"를 선택하고, "새로운 값으로 대치" 체크를 해제합니다.
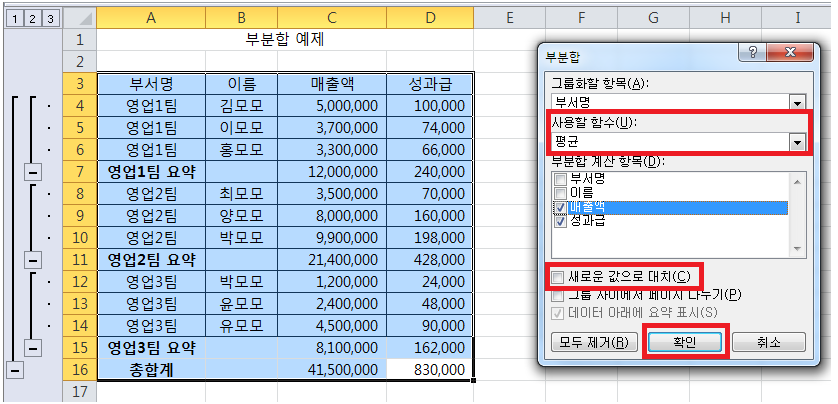
▼ 다음과 같이 표가 합계+평균이 그룹화 되었습니다.
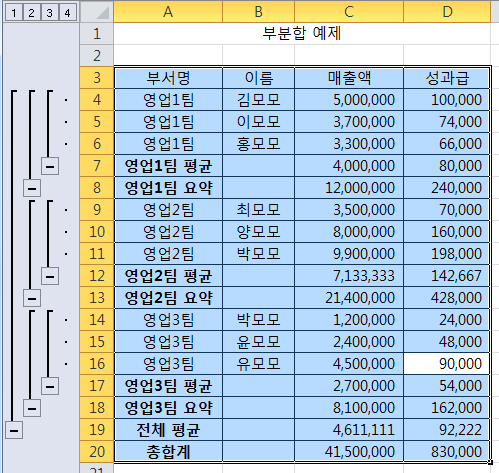
그 외 개수, 최대값, 최소값 등을 그룹화하여 설정할 수 있습니다.
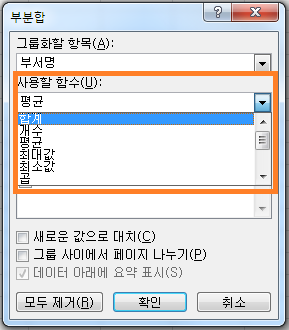
4. 엑셀 부분합 요약별 인쇄 방법
부분합을 한 후 미리보기를 하게 되면 아래와 같이 한페이지에 나옵니다.
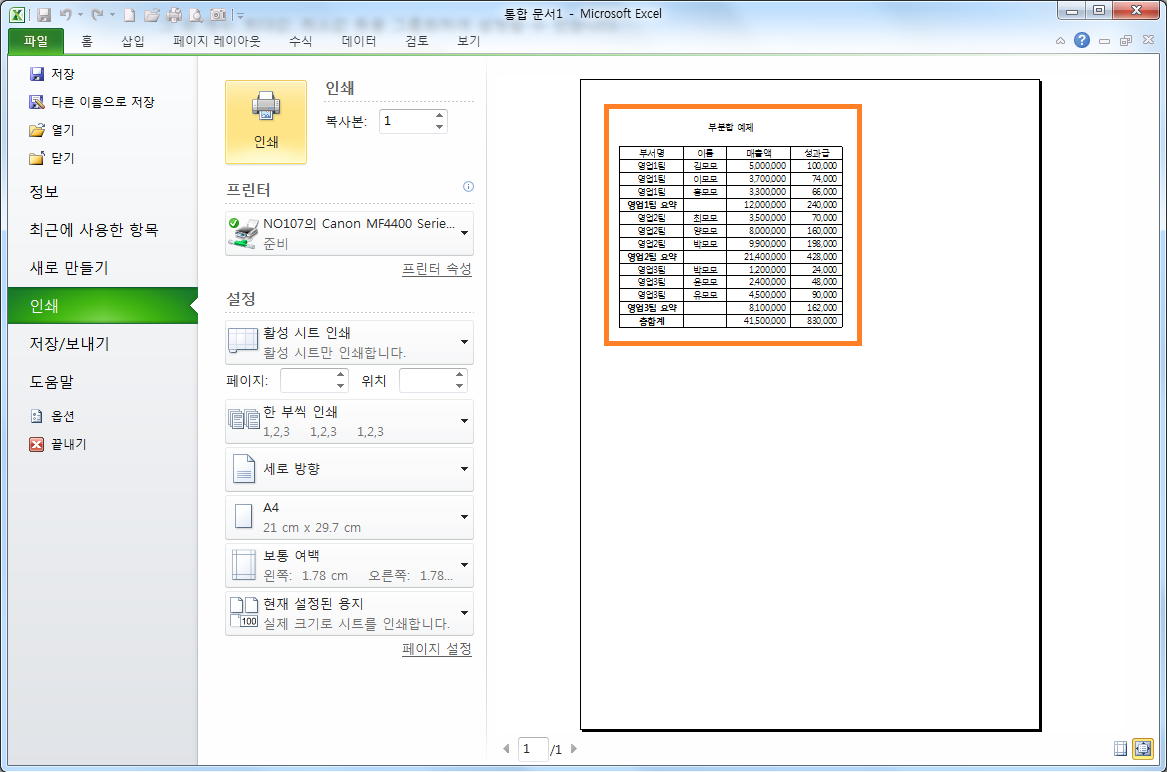
부분합 창에서 "그룹 사이에서 페이지 나누기"를 선택하게 되면 인쇄 선이 생기면서 그룹화된 요약별로 인쇄 할 수 있습니다.
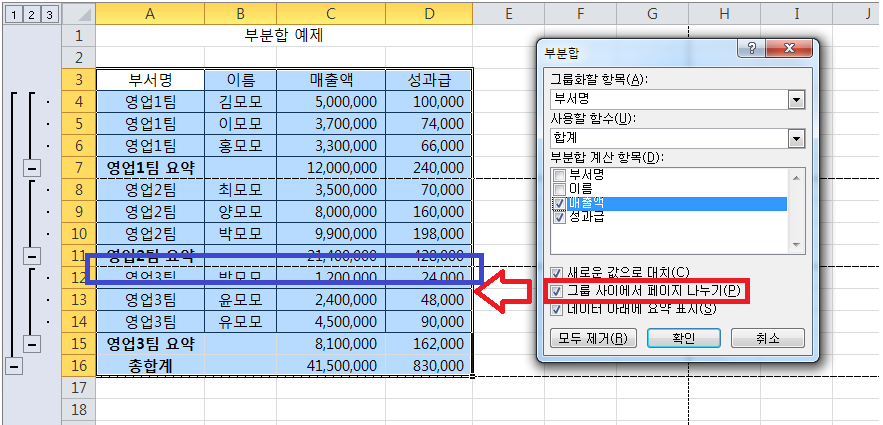
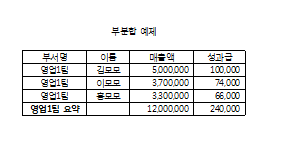
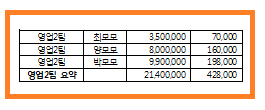
5. 엑셀 부분합 모두 제거
[데이터 - 부분합] 창에서 "모두 제거" 선택하면 처음 표대로 돌아옵니다.

▼
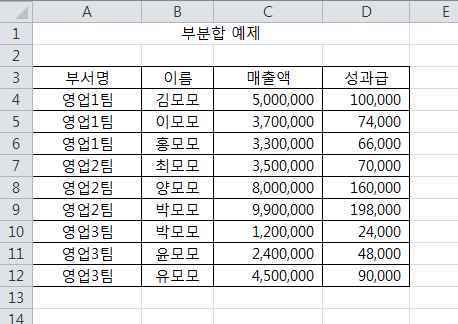
|
오늘의 한줄 포인트! 부분합으로 그룹별 합계, 평균 등을 요약하여 구할 수 있습니다. |
막상 엑셀을 펼쳐놓고 따라하다보면 크게 어렵지 않은걸 느낄 수 있습니다.
하루에 1개씩이라도 연습하시면 크게 도움됩니다.
어렵거나 모르는 사항은 댓글 주세요.
이 글이 도움이 되었다면 공감(♥)을 꾸욱 눌러주세요.
'OA 정복 > 엑셀 모든것 tip' 카테고리의 다른 글
| 엑셀 if 함수 기본개념, and or 포함 중첩 사용법/예제 (0) | 2020.03.25 |
|---|---|
| 엑셀 음수 색 표시 방법 셀서식 사용자지정 (0) | 2020.03.24 |
| 엑셀 결재란 및 표 카메라기능 사용법 (0) | 2020.03.23 |
| 엑셀 필터와 고급필터 설정 방법 - 필터에서 조건 추출하기 (0) | 2020.03.21 |
| 엑셀 인쇄2 (인쇄 단축키, 인쇄 영역 고정 설정/해제, 선택 영역 인쇄) (0) | 2020.03.20 |
| 엑셀 len 함수 - 쉽고 빠르게 활용하기/ 예제 (0) | 2020.03.19 |
| 엑셀 셀서식 사용자지정 - 숫자, 문자 추가 사용법 +셀서식 단축키 (0) | 2020.03.19 |
| 엑셀 인쇄편1 (인쇄영역 설정, 인쇄 틀고정, 인쇄 페이지 나누기) (0) | 2020.03.18 |




댓글