반응형

엑셀 셀서식 표시형식에서 사용자지정에 문자 추가를 해보도록 하겠습니다.
예를 들어 '10,000원' 처럼 숫자만 입력하면 뒤에 "원"이 자동으로 붙여지는 기능입니다.
숫자에 +문자추가, 데이터에 +문자추가 2가지 인데 간단합니다.
1. 입력할 셀에서 마우스 오른쪽 버튼을 누르면 다음과 같이 메뉴가 나옵니다.
그 중에서 "셀 서식"을 클릭해주세요.
또는 셀서식 단축키 Ctrl+1 입니다.
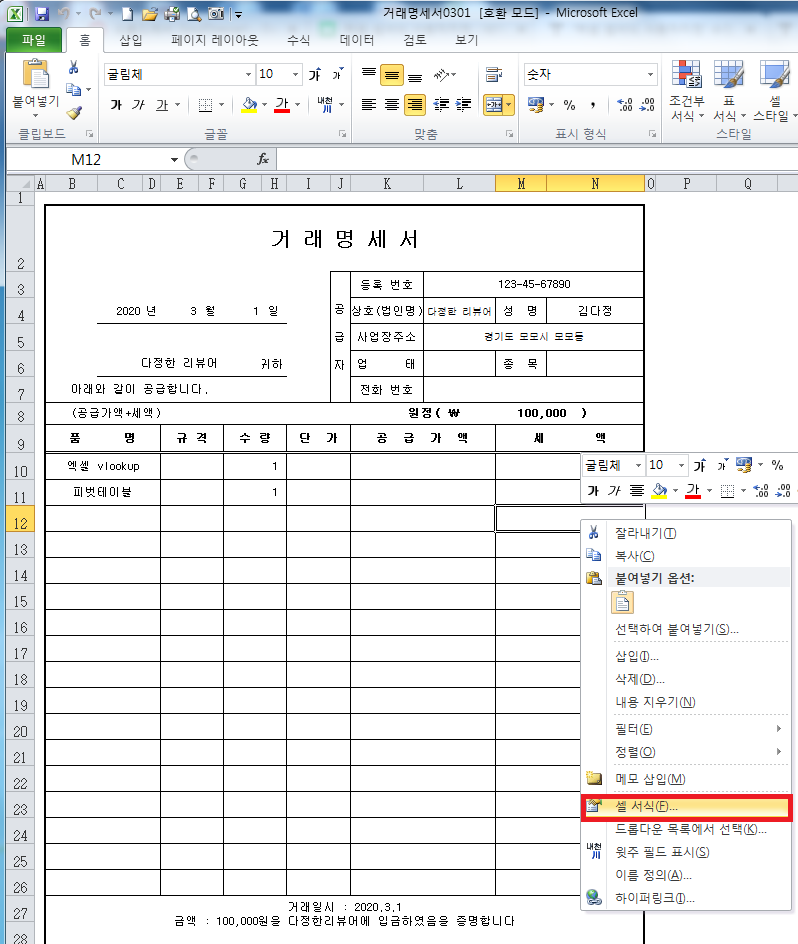
2. [셀 서식 - 표시 형식 - 사용자 지정] 들어가면 내용이 많이 있어요.
여기서 내가 입력하고 싶은대로 설정이 가능합니다.
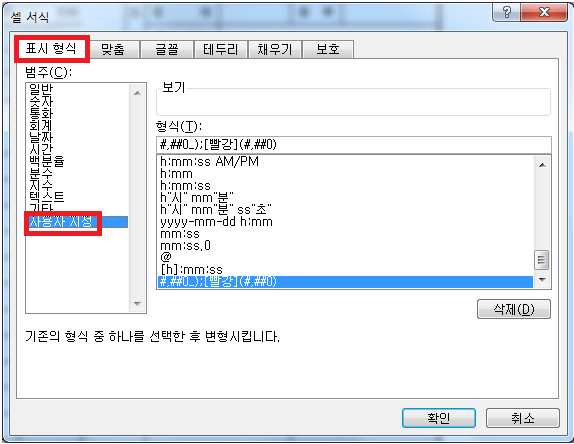
3. 먼저 처음에 예시로 들었던 숫자에 문자 추가 하는 내용입니다.
#,##0"입력문자" 을 작성하면 끝입니다.
입력하고 싶은 내용이 있다면 " " 따옴표만 붙여서 입력해주세요.
셀을 여러개 선택해서 한꺼번에 적용할 수 있겠습니다.
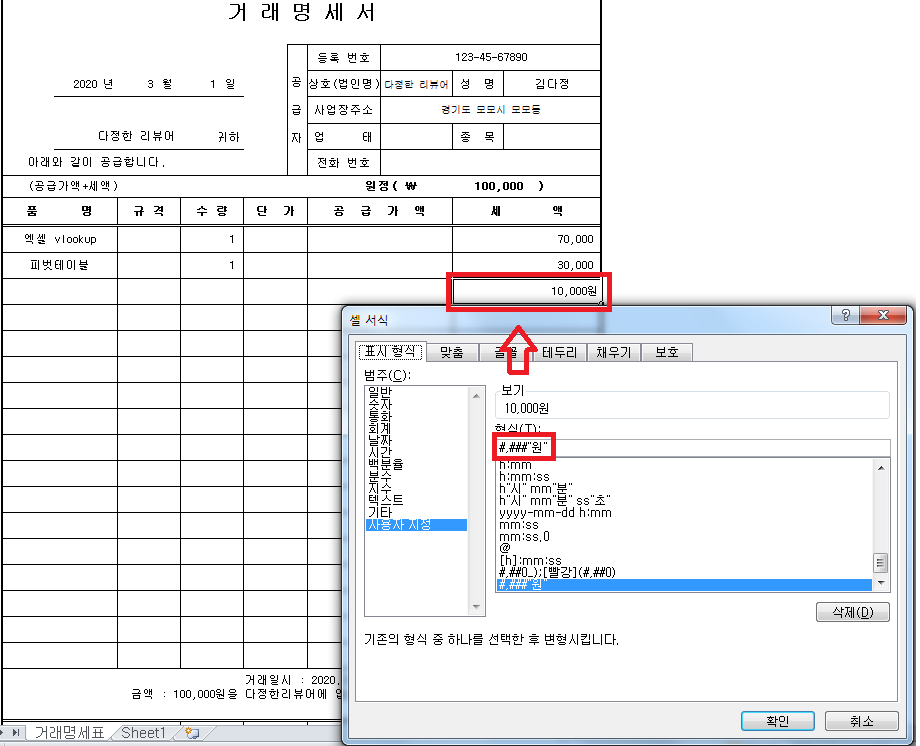
4. 문자에도 자동으로 문자 추가 되었으면 하는 경우는
@"입력문자" 를 작성하면 됩니다.
입력하고 싶은 내용이 있다면 " " 따옴표만 붙여서 입력해주세요.
여기서도 셀을 여러개 선택해서 한꺼번에 적용할 수 있겠습니다.
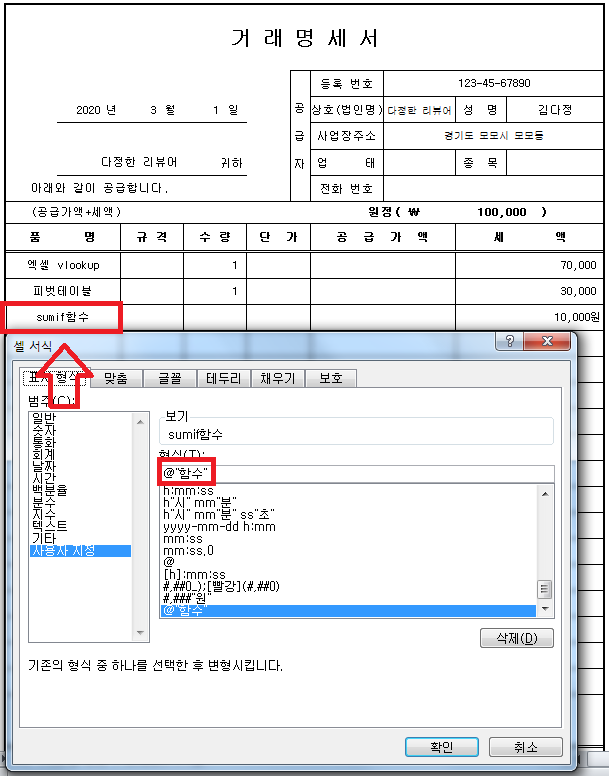
|
오늘의 한줄 포인트! 셀서식 사용자 지정 문자추가는 @" " 숫자추가는 #,##0" " |
몇번 연습해보면 금방 익숙해집니다. 연습 할수록 문서작업 시간이 단축되고요.
모르는 부분은 댓글 주세요.
이 글이 도움이 되었다면 공감(♥)을 꾸욱 눌러주세요.
반응형
'OA 정복 > 엑셀 모든것 tip' 카테고리의 다른 글
| 엑셀 필터와 고급필터 설정 방법 - 필터에서 조건 추출하기 (0) | 2020.03.21 |
|---|---|
| 엑셀 정렬과 부분합 사용법 예제 - 데이터 그룹화 (0) | 2020.03.20 |
| 엑셀 인쇄2 (인쇄 단축키, 인쇄 영역 고정 설정/해제, 선택 영역 인쇄) (0) | 2020.03.20 |
| 엑셀 len 함수 - 쉽고 빠르게 활용하기/ 예제 (0) | 2020.03.19 |
| 엑셀 인쇄편1 (인쇄영역 설정, 인쇄 틀고정, 인쇄 페이지 나누기) (0) | 2020.03.18 |
| 엑셀 빠른실행도구모음 - 자주 쓰는 도구 추가,제거하기 (0) | 2020.03.17 |
| [엑셀] 피벗테이블 사용법 - 쉽고 빠르게 활용하기/ 예제 (2) | 2020.03.16 |
| [엑셀] round, rounddown, roundup 함수 - 쉽고 빠르게 활용하기/ 예제 (0) | 2020.03.16 |




댓글