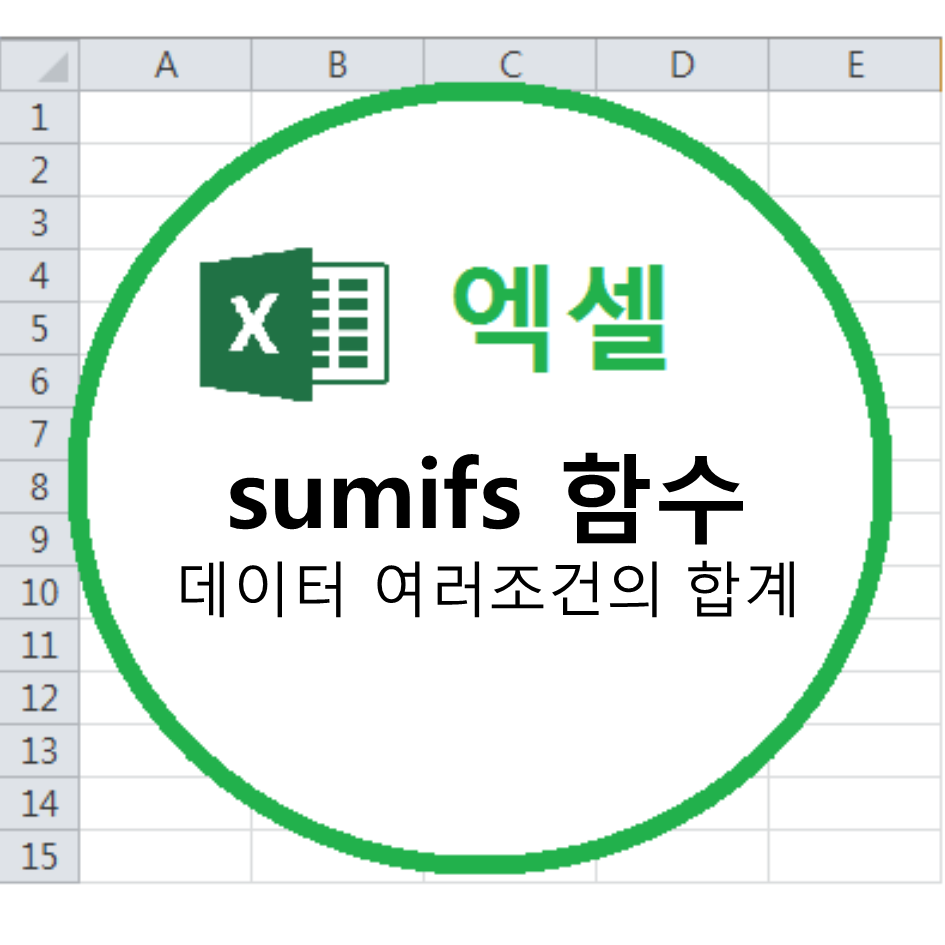
엑셀 sumifs 함수 사용법에 대해 알아보겠습니다.
지난번 sumif 함수에 대해 알아봤는데요.
https://dajungs.tistory.com/20
[엑셀] sumif 함수 - 쉽고 빠르게 활용하기/ 예제
엑셀 sumif 함수 - 쉽고 빠르게 활용하기/ 예제 sumif 함수에서 대해서 알아보고 예제로 같이 연습해보겠습니다. sumif 함수의 기능은? 전체 조건에서 내가 원하는 조건의 합계를 구하는 함수입니다. sum(합계)+if..
dajungs.tistory.com
sumif가 1개의 조건별 합계를 구해주는 함수라면, sumifs 함수는 여러개의 조건별 합계를 구해줍니다.
sum(합계)+ifs(조건들) 이라고 하면 이해하기 쉽겠죠.
예제를 통해 더 쉽게 이해해볼께요.
1. 2개의 조건을 주고 값을 구해봅니다.
<조건1:서울, 조건2: 7만원 이상> 도서비 합계를 구하겠습니다.
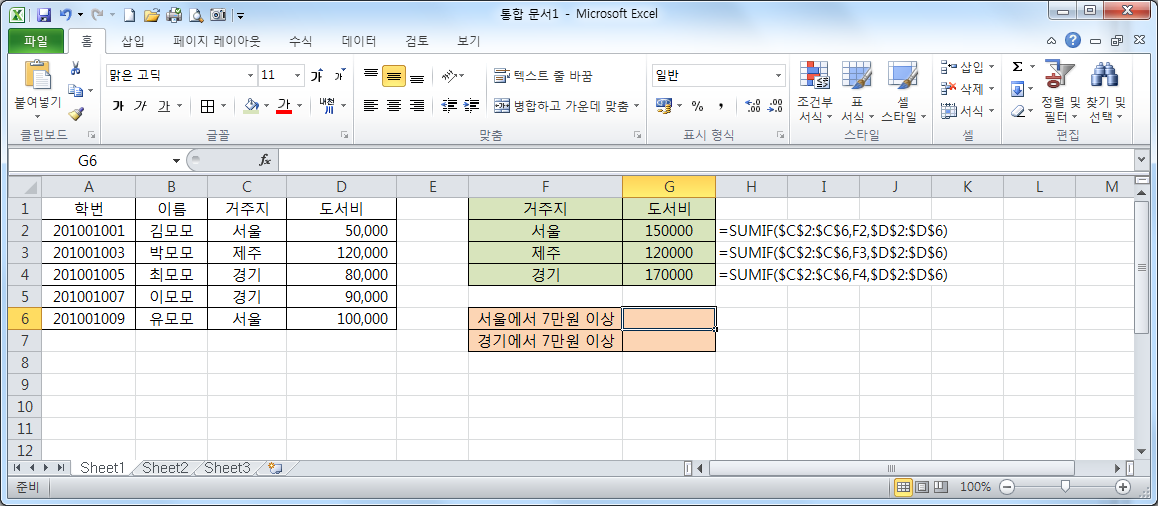
2. 함수에 대해 잘 알고 있다면 =sumifs() 로 적어도 되고, 수식 - 수학/삼각 - sumifs 로 들어가서 찾아도 됩니다.
조건 2가지를 걸어보겠습니다.
(1) sum_range : 조건별 합계액 전체 입니다.
도서비 전체를 대상으로 잡으면 되겠습니다.
(2) criteria_range1 : 첫번째 조건의 전체영역을 잡아주세요.
여기서는 거주지 전체가 대상이니 거주지 처음부터 끝까지 잡아줍니다.
(3) criteria1 : 조건1의 목록에서 선택할 대상을 설정해줍니다.
거주지 전체에서 "서울"을 대상으로 잡아줍니다.
(4) criteria_range2: 두번째 조건의 전체영역을 잡아주세요.
도서비 합계를 구하고 싶으므로 도서비를 잡아줍니다.
(5) criteria2 : 조건2의 원하는 조건을 입력해줍니다. (>,>=, <, <=, = 등)
7만원 이상인 조건에서는 7만원을 포함하니까 >=를 넣어 >=70000 으로 넣어줍니다.
(6) criteria_range3, criteria3 ... 여러개의 조건을 계속 걸어도 됩니다.
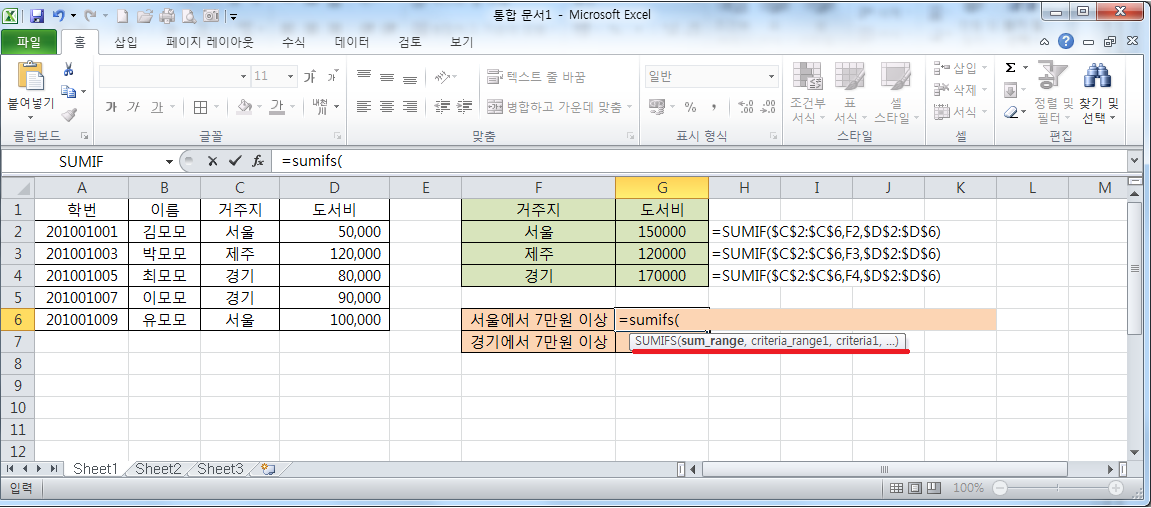
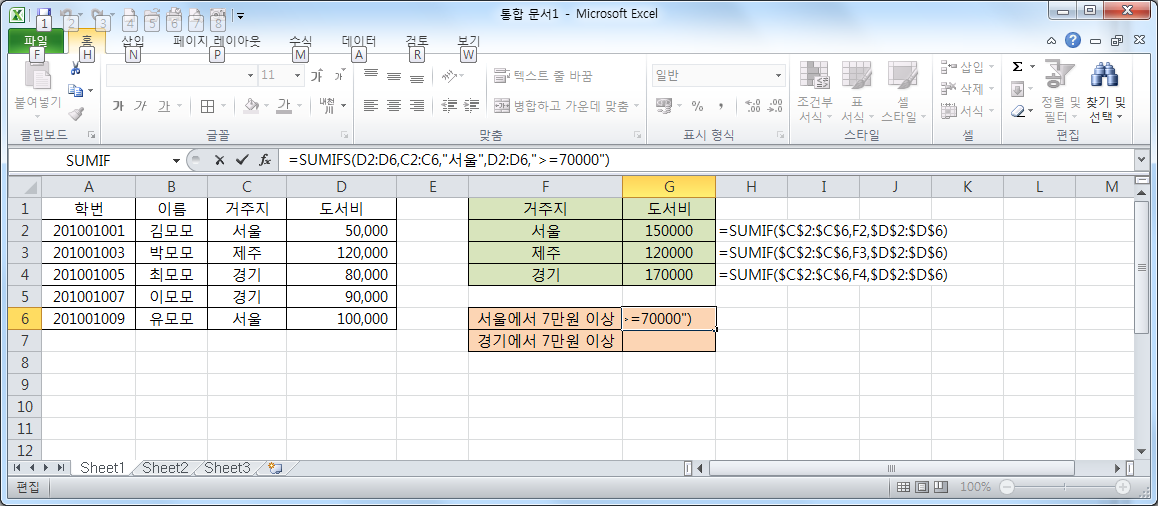
3. 여러 셀의 값을 구하고싶으면 표는 값을 잡고 + F4 누르면 절대값으로 변경됩니다.
이렇게 비교해보니 sumif와 sumifs 차이가 확실히 납니다.
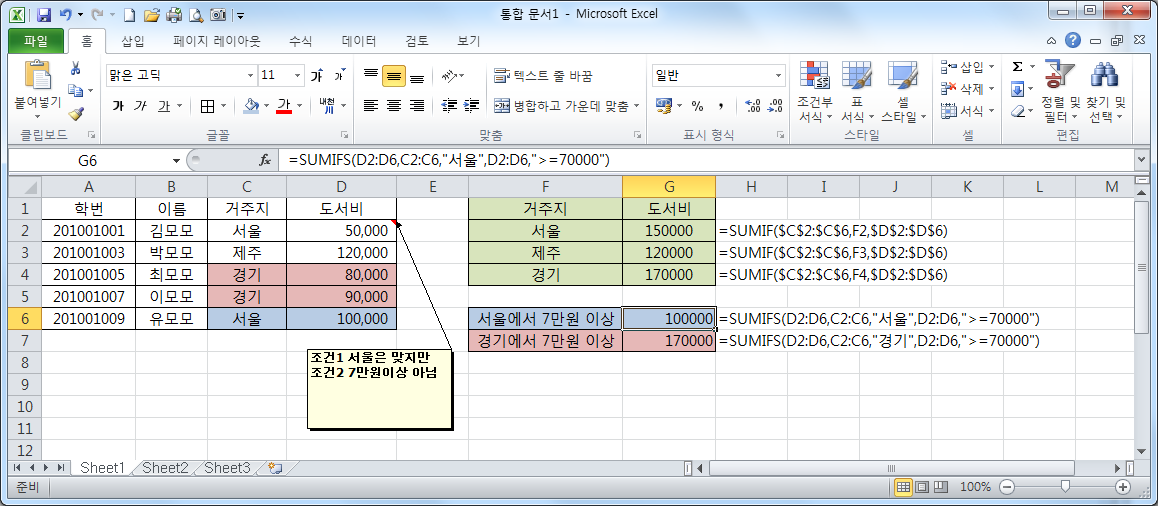
|
오늘의 한줄 포인트! sumifs 함수는 여러조건을 갖는 합계 함수 입니다. |
몇번 연습해보면 금방 익숙해집니다. 연습 할수록 문서작업 시간이 단축되고요.
모르는 부분은 댓글 주세요.
이 글이 도움이 되었다면 공감(♥)을 꾸욱 눌러주세요.
'OA 정복 > 엑셀 모든것 tip' 카테고리의 다른 글
| 엑셀 인쇄편1 (인쇄영역 설정, 인쇄 틀고정, 인쇄 페이지 나누기) (0) | 2020.03.18 |
|---|---|
| 엑셀 빠른실행도구모음 - 자주 쓰는 도구 추가,제거하기 (0) | 2020.03.17 |
| [엑셀] 피벗테이블 사용법 - 쉽고 빠르게 활용하기/ 예제 (2) | 2020.03.16 |
| [엑셀] round, rounddown, roundup 함수 - 쉽고 빠르게 활용하기/ 예제 (0) | 2020.03.16 |
| [엑셀] count, countif, countifs 함수 - 쉽고 빠르게 활용하기/ 예제 (0) | 2020.03.13 |
| [엑셀] sumif 함수 - 쉽고 빠르게 활용하기/ 예제 (0) | 2020.03.12 |
| [엑셀] vlookup 함수 - 쉽고 빠르게 활용하기/ 예제 (0) | 2020.03.07 |
| [엑셀] 데이터 유효성 검사로 목록 만들기 & 삭제 (콤보박스) (0) | 2020.03.06 |




댓글