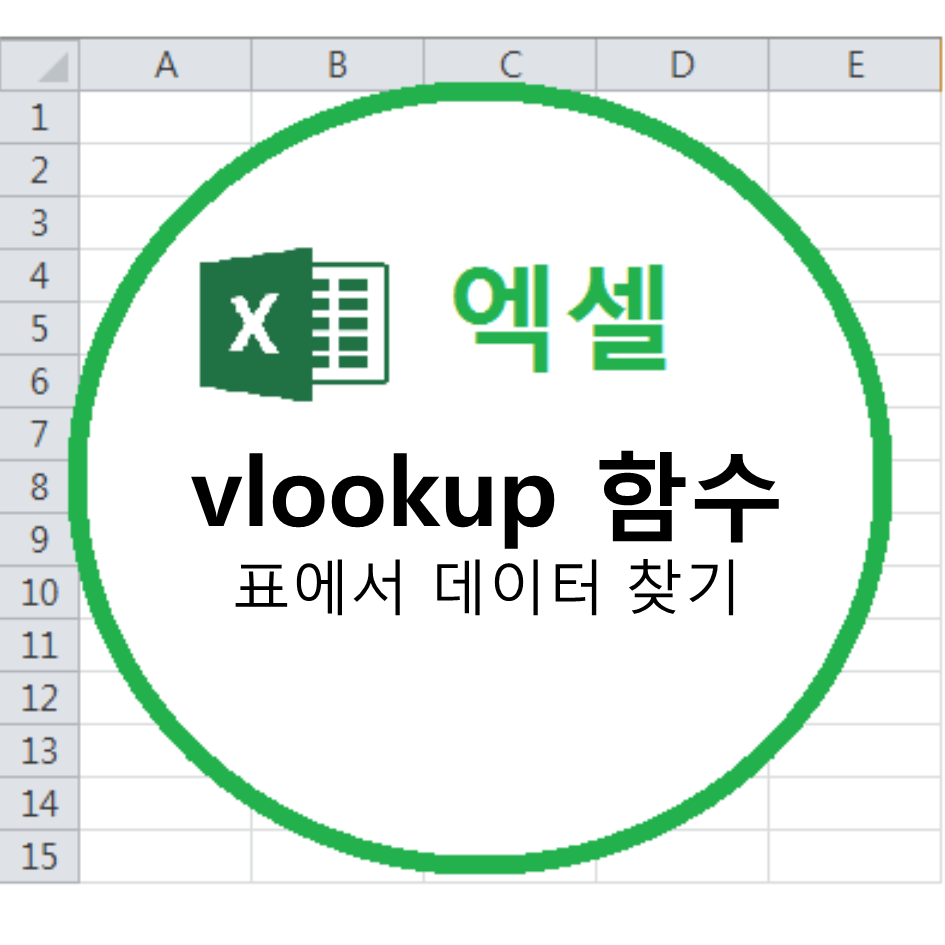
[엑셀] vlookup 함수 - 쉽고 빠르게 활용하기/ 예제
안녕하세요~ 엑셀의 모든것을 알려드리는 시간입니다.
vlookup 함수 기능은 언제,어떻게 사용할까요?
나열되어있는 표에서 내가 원하는 값을 가져올때 아주 유용합니다. 일정하지 않으면 더 유용해요.
오늘은 지난 데이터 유효성 검사로 목록을 만들고, 그 뒤로 같은 예제로
vlookup 함수까지 적용하여 보도록 하겠습니다.
vlookup 함수는 정~~~~~~~~말 유용하고, 쓸일도 많고, 많은 작업량의 시간을 단축!!! 시켜주는!!!
한번 탁! 깨우치면 평생 써먹을 수 있고, 사실 어렵지도 않아요~
시작해 볼께요!
---------------------------------------------------------------------------------------------------------------------------
https://dajungs.tistory.com/10
[엑셀] 데이터 유효성 검사로 목록 만들기 & 삭제 (콤보박스)
[엑셀] 데이터 유효성 검사로 목록 만들기 & 삭제 (콤보박스) 안녕하세요 엑셀의 모든것을 알려드리는 시간입니다. 오늘은 엑셀에서 콤보박스를 만들껍니다. "데이터 유효성 검사" 로 들어가면 됩니다. 전혀 어렵..
dajungs.tistory.com
1. "이름"과 "학과"를 함수를 이용하여 구해봅시다.
학번은 저번 데이터유효성검사로 콤보박스로 잘 만들었습니다. 이름과 학과가 빈 셀을 채우겠습니다.

2. vlookup 함수를 적어봅니다. vl 까지만 작성하여도 밑에 자동으로 나옵니다.
괄호 ( 열고요. 함수를 적을때는 무조건 괄호 잊지마세요.
vlookup 함수 다음에 4가지를 적어야합니다. 어렵지 않아요 차근히 봅니다.
(lookup_value, table_array, col_index_num, [range_lookup])
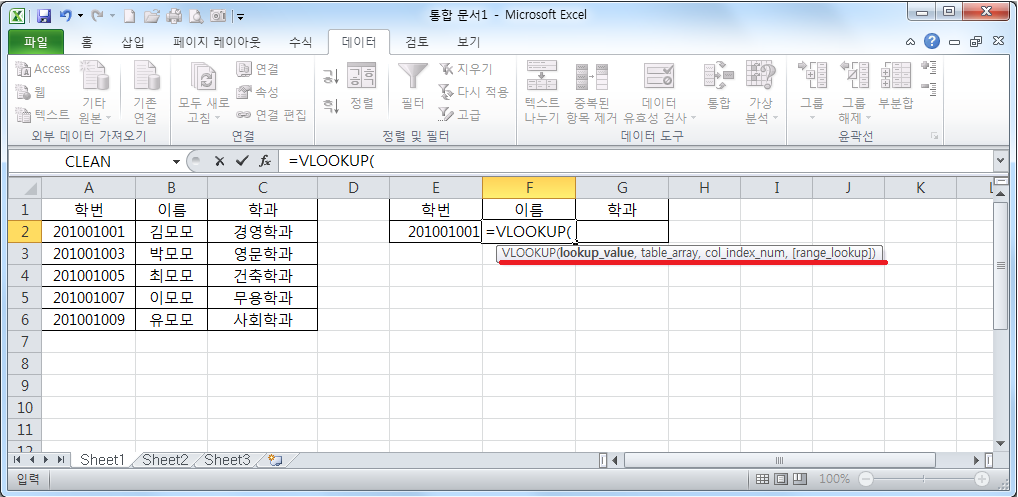
lookup_value : 표 안에 갖고 있는 내가 찾고자 하는 데이터 명입니다.
여기서는 바로 앞에 있는 "학번"이 되어 기본키의 기능을 합니다.
table_array : 전체적인 표의 데이터 배열을 의미합니다.
전체 표의 "학번, 이름 내용을 전체적"으로 잡아줍니다.
col_index_num: 전체 표에서 몇번째 열의 내용을 가져올지 정합니다.
내가 알고 싶은건 "이름"이니까 학번, 이름 전체표에서 "2"번째 열 입니다.
[range_lookup]: 유사 일치와 정확한 일치 중 어떤것을 선택 할지 의미 합니다.
정확한 일치를 보편적으로 사용하여 "0"을 적어줍니다.


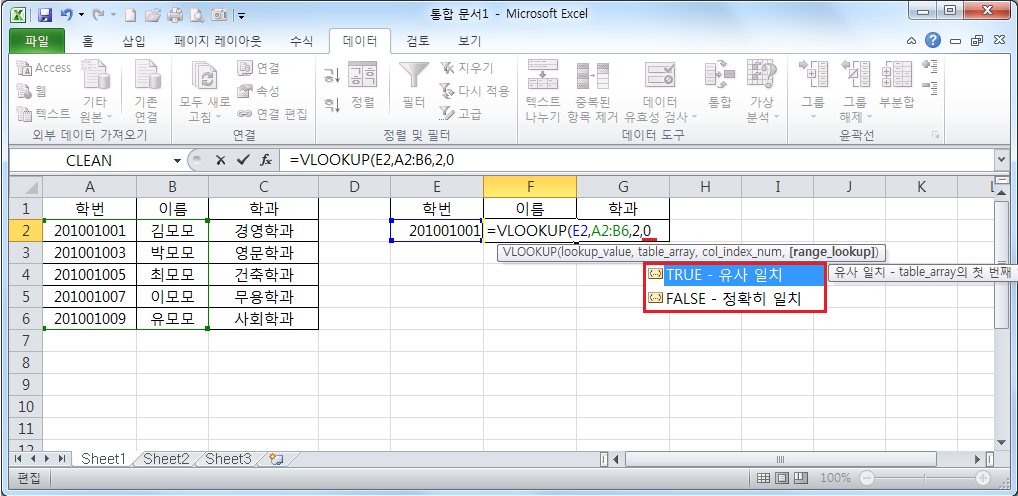
3. 함수를 작성한 값이 나타났습니다.
이렇게 보면 참 간단합니다. 다시 한번 복습하면,
(내 표안에 있는 특수 값, 다른표의 찾고 싶은 전체적인 값, 몇번째 열, 0)
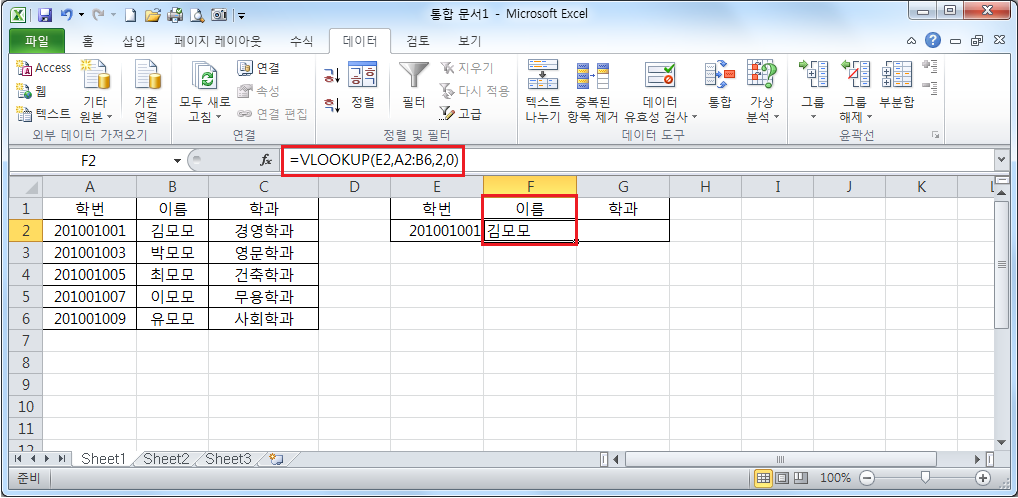
4. 학과도 함수 써서 똑같이 작성해봅니다.
(내 표안에 있는 특수 값=E2, 다른표의 찾고 싶은 전체적인 값= A2:C6, 몇번째 열=3, 0)
학과는 3번째 열에 있으니까 A2:C6까지 전체를 잡고, 3번째 열 값을 넣으면 됩니다.
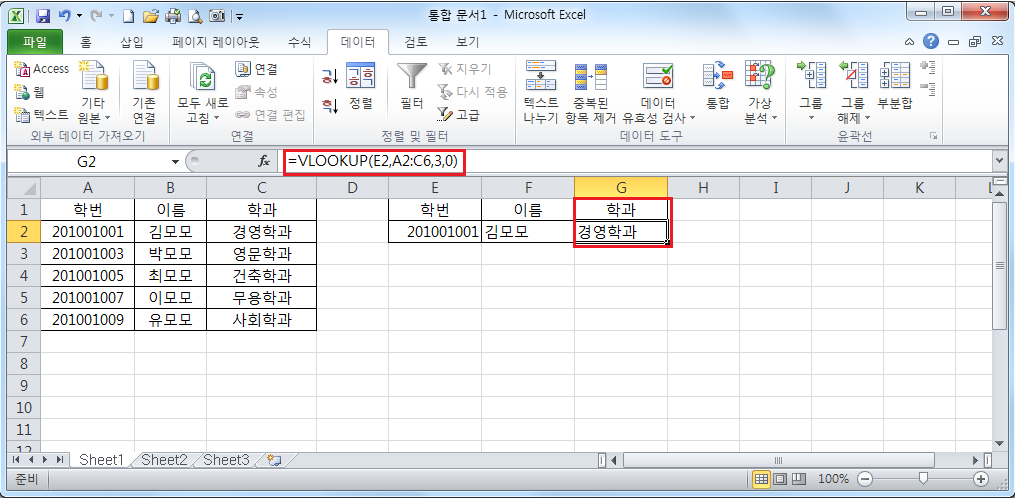
|
오늘의 한줄 포인트! vlookup 함수로 원하는 값을 가져옵시다. |
몇번 연습해보면 금방 익숙해질껍니다.
모르는 부분을 댓글 주세요.
이 글이 도움이 되었다면 공감(♥)을 꾸욱 눌러주세요.
'OA 정복 > 엑셀 모든것 tip' 카테고리의 다른 글
| 엑셀 인쇄편1 (인쇄영역 설정, 인쇄 틀고정, 인쇄 페이지 나누기) (0) | 2020.03.18 |
|---|---|
| 엑셀 빠른실행도구모음 - 자주 쓰는 도구 추가,제거하기 (0) | 2020.03.17 |
| [엑셀] 피벗테이블 사용법 - 쉽고 빠르게 활용하기/ 예제 (2) | 2020.03.16 |
| [엑셀] round, rounddown, roundup 함수 - 쉽고 빠르게 활용하기/ 예제 (0) | 2020.03.16 |
| [엑셀] count, countif, countifs 함수 - 쉽고 빠르게 활용하기/ 예제 (0) | 2020.03.13 |
| [엑셀] sumifs 함수 - 쉽고 빠르게 활용하기/ 예제 (0) | 2020.03.13 |
| [엑셀] sumif 함수 - 쉽고 빠르게 활용하기/ 예제 (0) | 2020.03.12 |
| [엑셀] 데이터 유효성 검사로 목록 만들기 & 삭제 (콤보박스) (0) | 2020.03.06 |




댓글