
한글 차트만들기
한글 프로그램에서 한글로 만든 표로 차트를 만들고, 다양한 설정방법을 알아보겠습니다.
같이 따라하면서 익히면 더욱 좋습니다.
먼저, 예제로 다음과 같은 표를 만들어보았습니다.
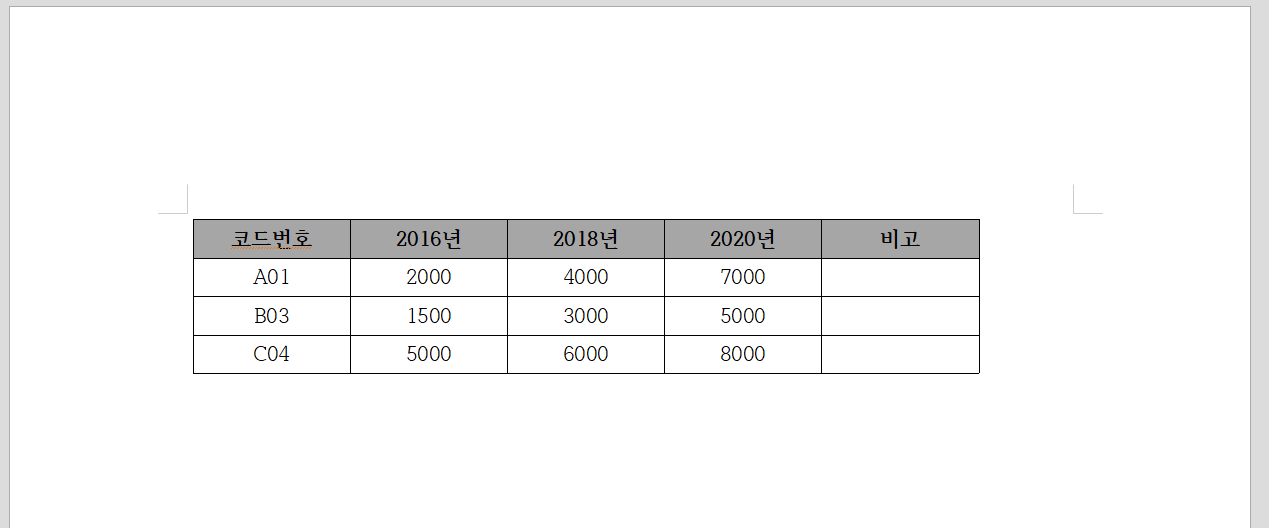
표를 만들 내용을 마우스로 드래그 하고, "차트 만들기"를 선택합니다.

그러면 다음과 같이 표가 자동으로 만들어지면서 2018버전인 한글 프로그램에서는 "차트 데이터 편집" 창이 뜹니다. 차트 데이터 편집에서 내용을 수정하면 차트의 내용도 수정이 됩니다.
(기존 만들어놓은 위의 내용을 수정하면 차트의 내용은 수정되지 않습니다.)

위의 차트는 기본 모양의 차트이고, "차트 종류 변경" 메뉴를 통해 다양한 차트 모양을 선택할 수 있습니다.
가로 막대형, 세로 막대형, 꺽은선/영역형, 원형, 분산형, 기타 모양이 있습니다.
하나씩 선택하여 필요한 차트를 찾기를 바랍니다.
저는 가로 막대형을 선택해보았고, 다음 설정을 알아보겠습니다.

차트의 데이터를 수정해야하는데 위의 "차트 데이터 편집" 창을 닫아서 없으면 찾는 방법에는 2가지 방법이 있습니다.
차트에서 마우스 오른쪽 버튼을 눌러 "데이터 편집"을 선택하는 방법이 있습니다.
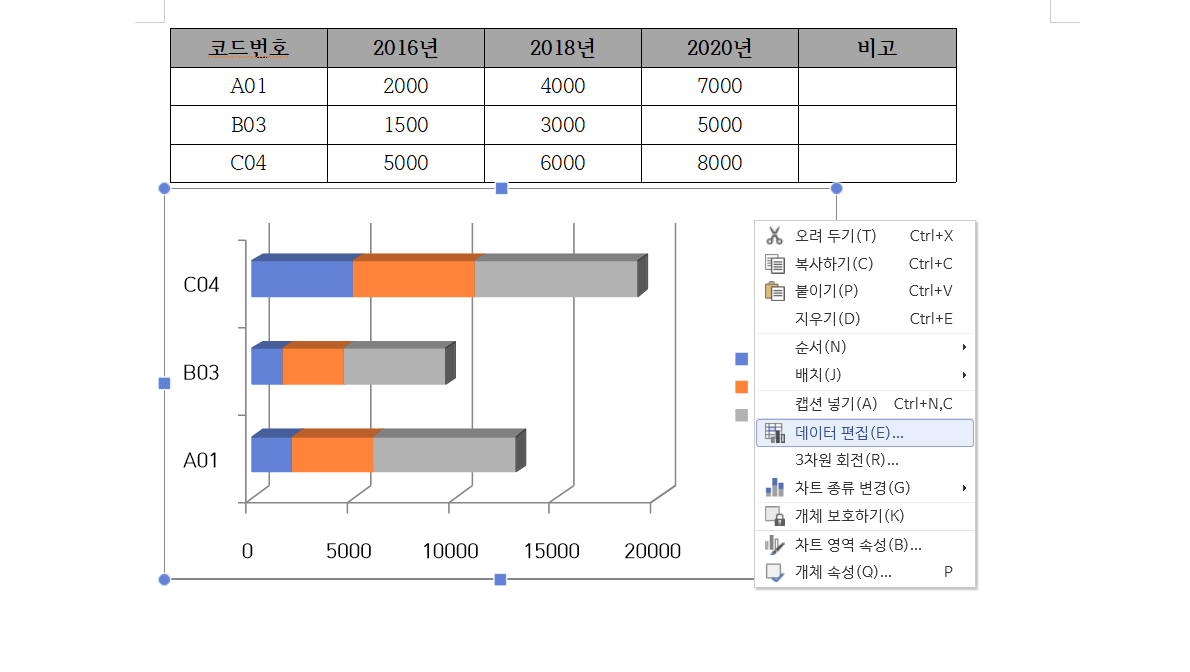
또는 차트를 선택하면 차트의 관한 메뉴들이 나오는데 제일 오른쪽에 "차트 데이터 편집"을 선택하면 됩니다.

행열 또는 범례의 속성을 바꾸려면 해당 글씨를 선택 후 오른쪽 버튼에서 글자 모양 편집을 선택하거나, 속성을 선택합니다.
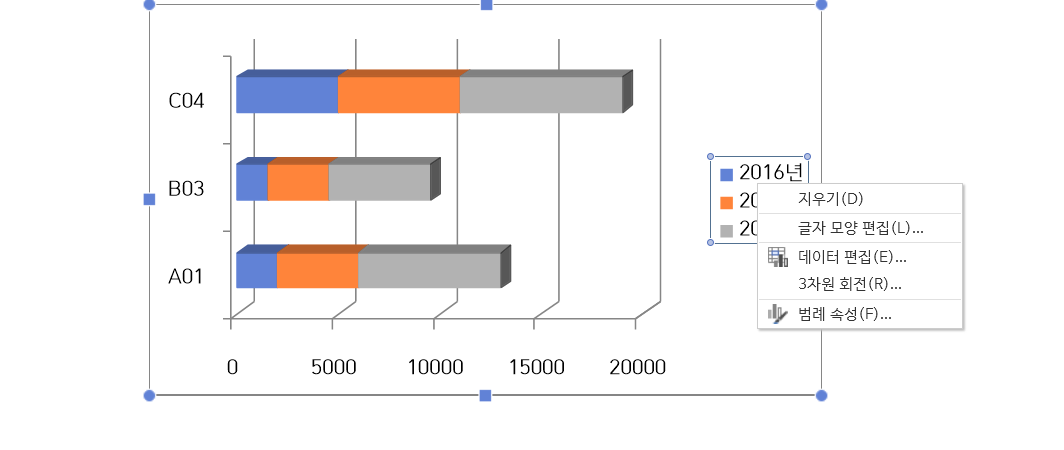
차트 전체의 속성을 변경하고 싶으면 차트의 글씨가 아닌 빈 공간을 선택하고 마우스 오른쪽 버튼을 눌러 "개체 속성"을 선택합니다.

차트의 크기를 고정하거나, 본문과의 배치를 선택하고, 여백/캡션등을 지정할 수 있습니다.

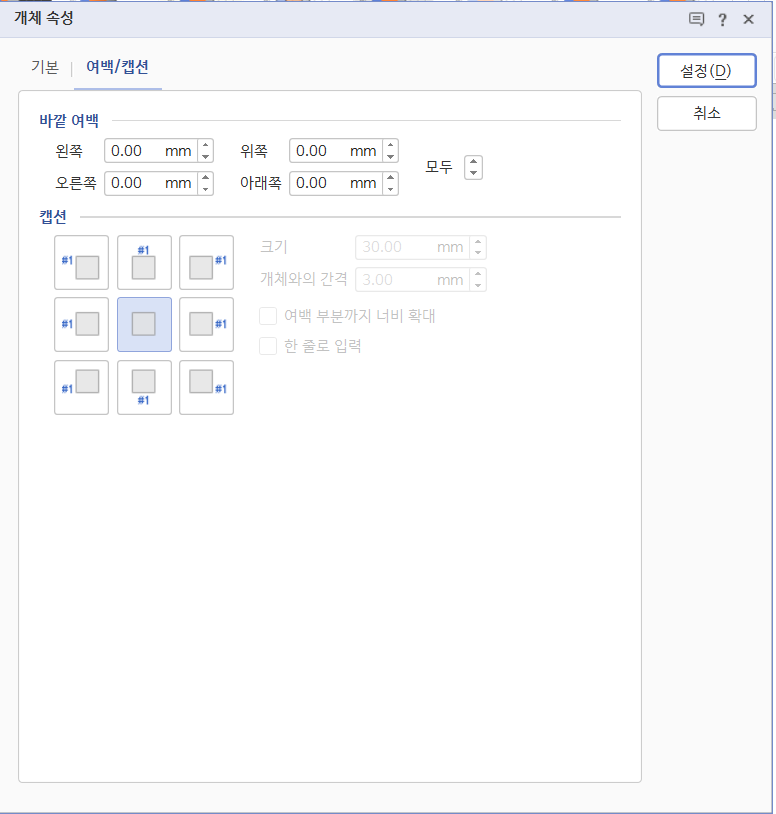
"차트 구성 추가" 메뉴를 통해 "차트 제목"을 추가했습니다.
다른 메뉴들을 먼저 보고, 제목 수정은 아래에서 하겠습니다.
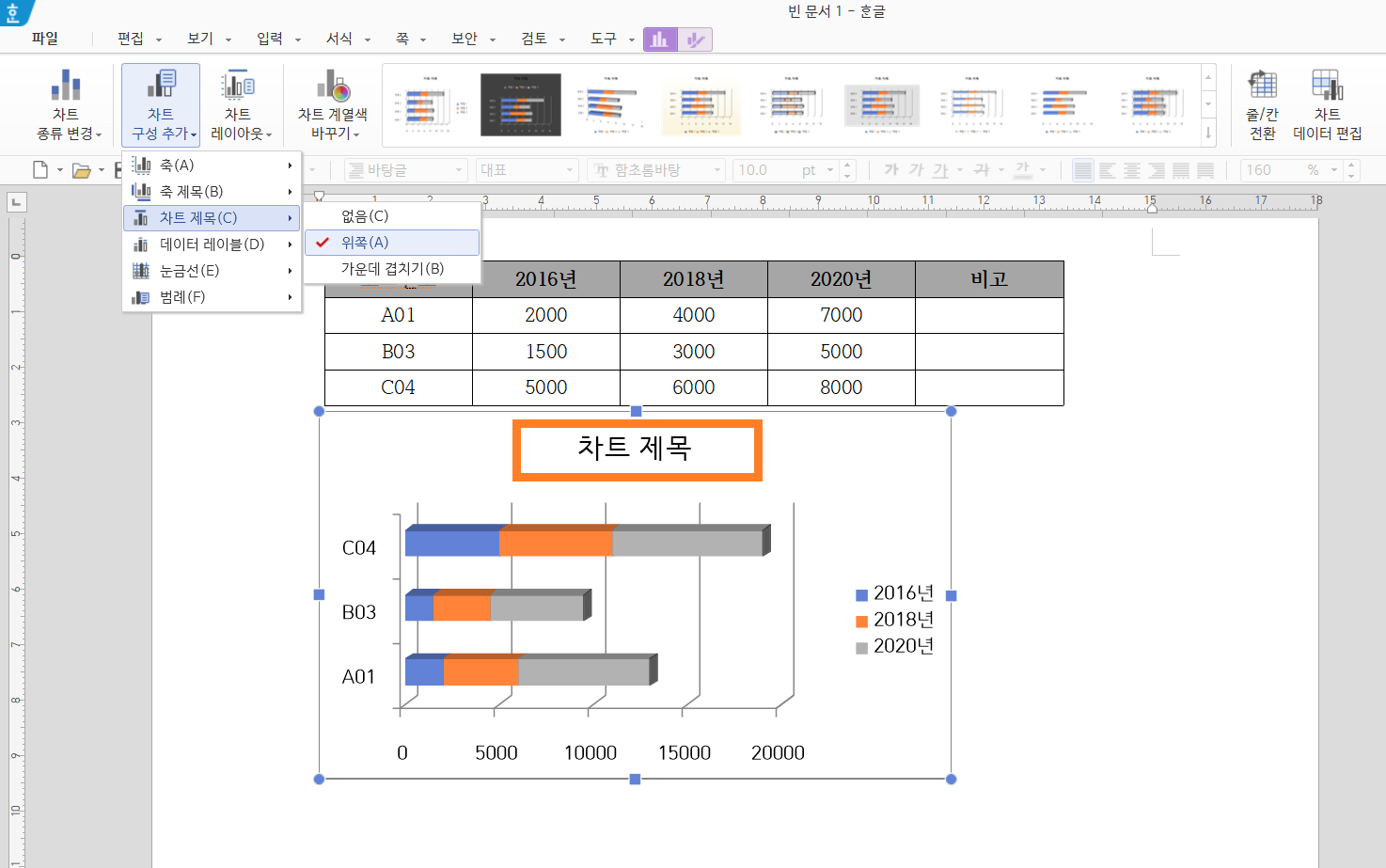
"데이터 레이블"에서 "표시"를 선택하면 위와 아래 차트가 다른점이 보이시죠.
차트에서 각 숫자가 표기 되었습니다.
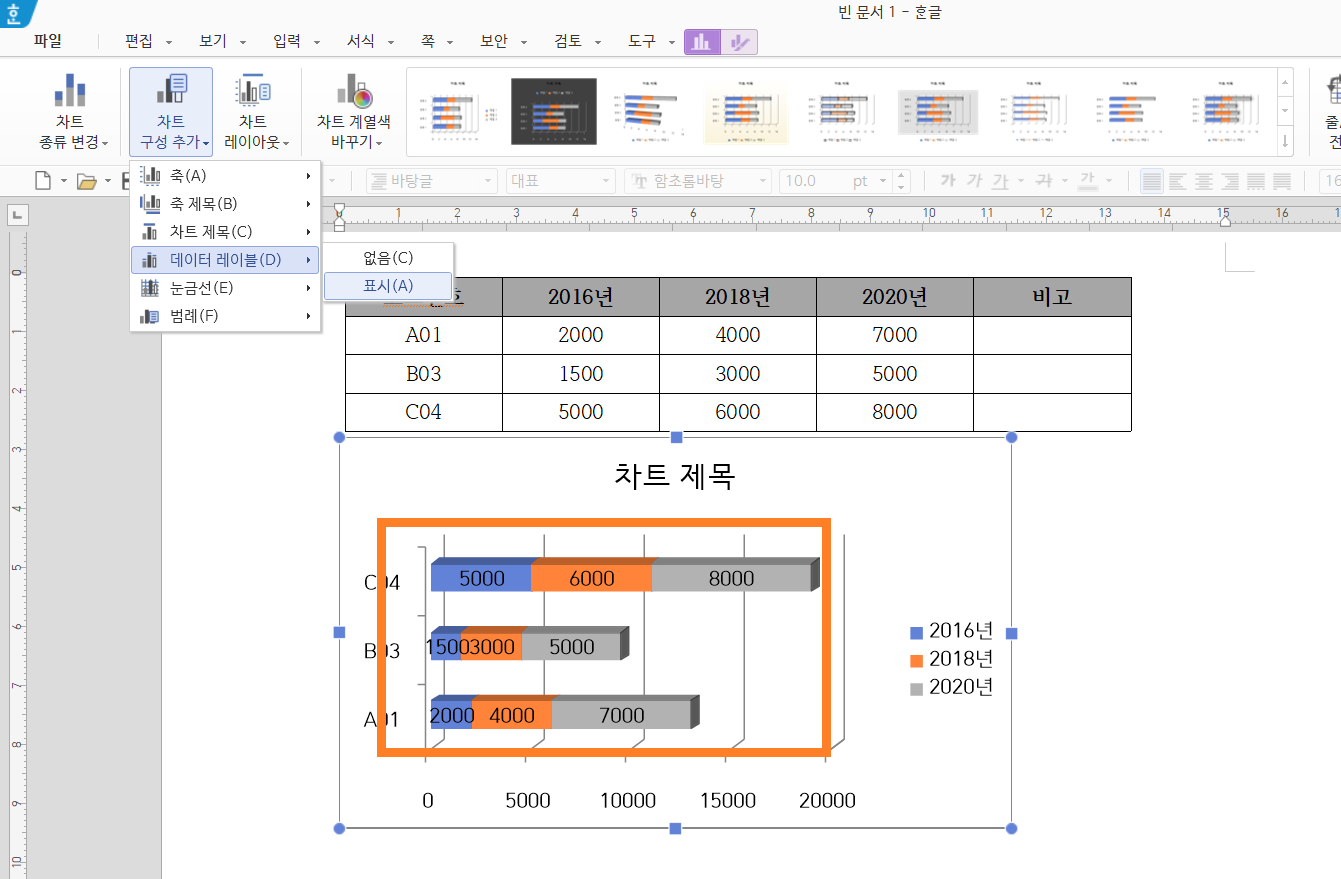
"눈금선"에서는 기본 주 가로, 세로줄을 추가했습니다.
부 가로,세로줄은 좀더 작은 선이 나타납니다.
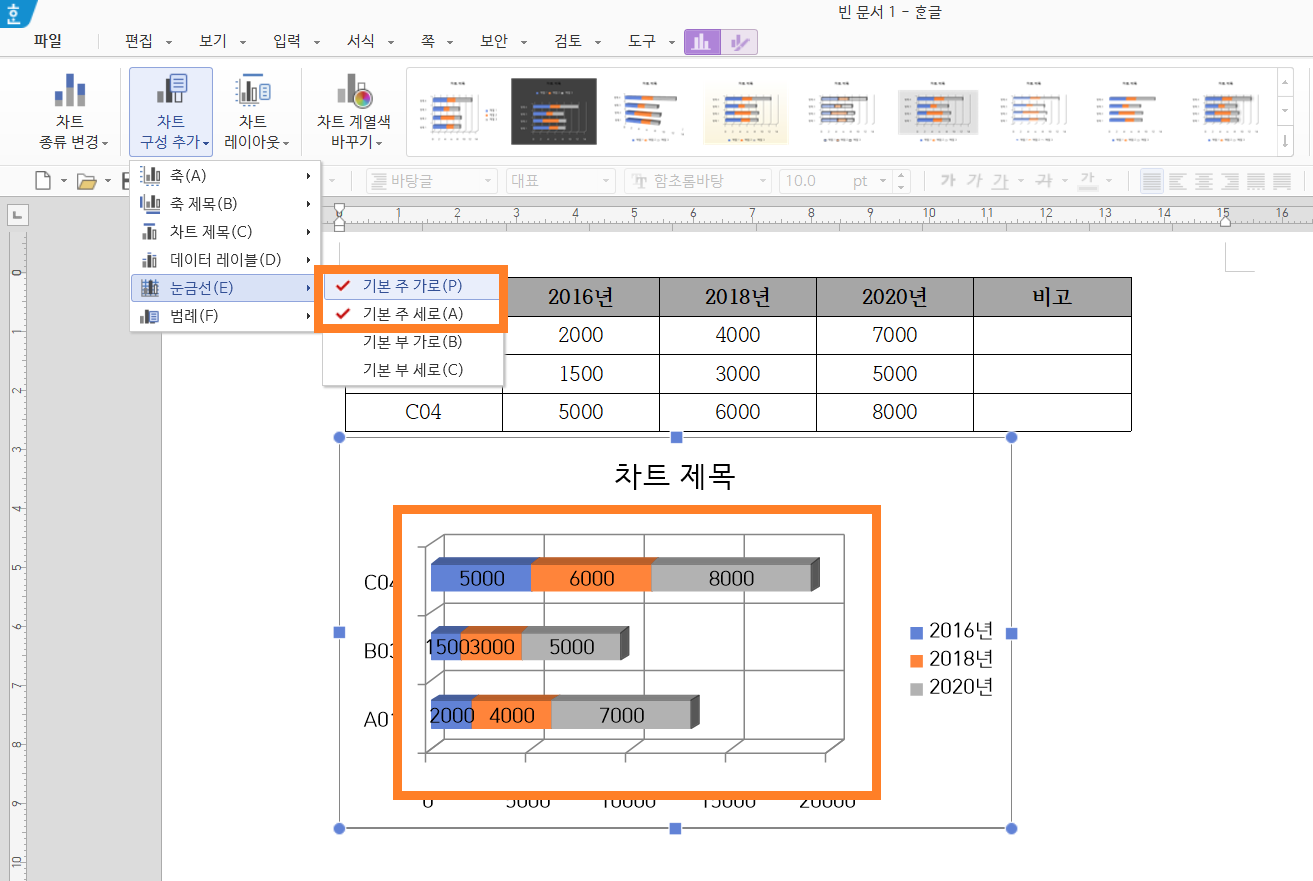
범례는 위의 개체속성에서도 위치를 바꿀 수 있고, 이 메뉴에서도 오른쪽, 위쪽, 왼쪽, 아래쪽 위치 선택이 가능합니다.
오른쪽에 있는 범례를 아래쪽으로 옮겼습니다.
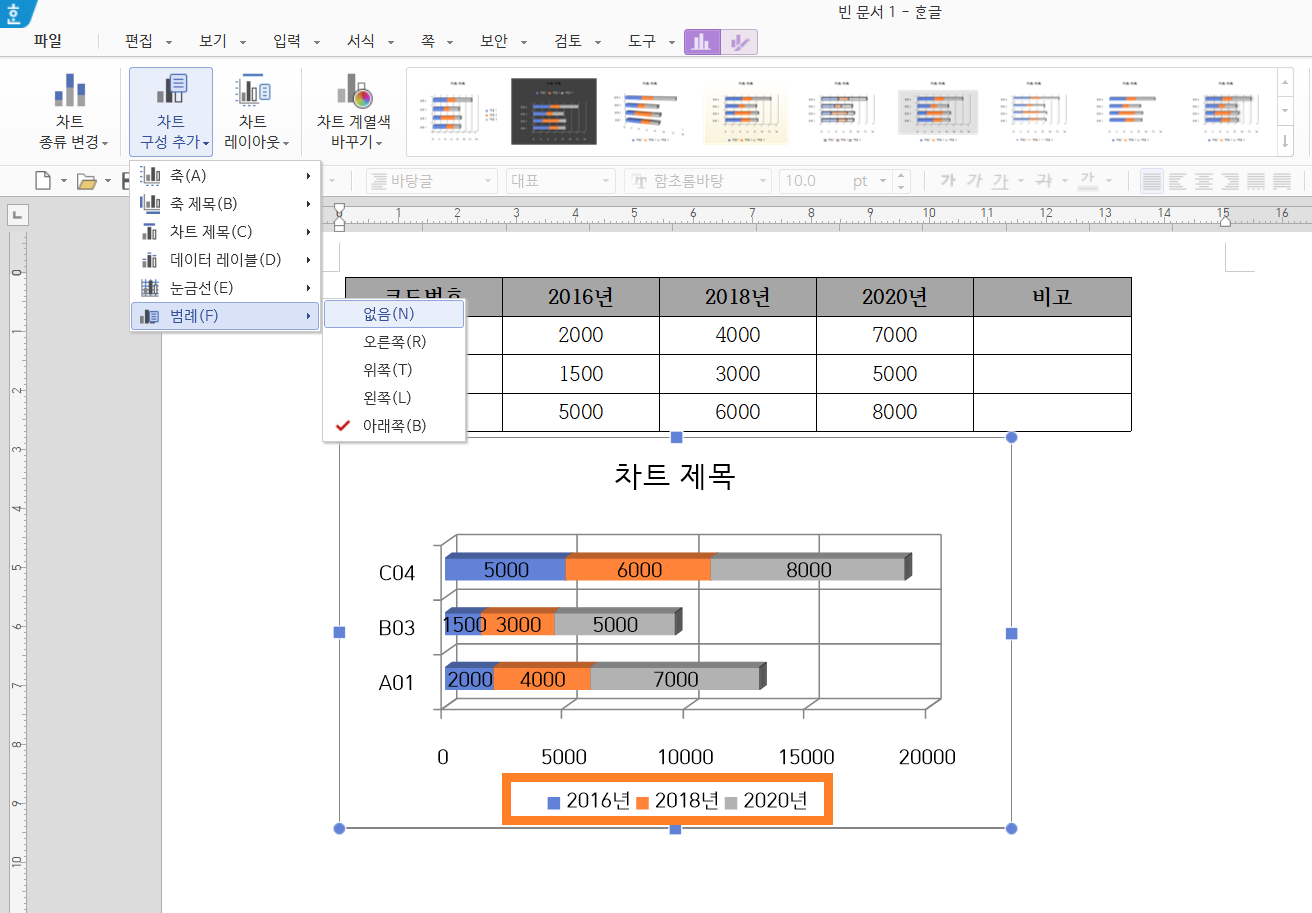
"차트 계열색 바꾸기"에서는 차트 데이터의 색상을 변경 가능합니다.
여러조합을 선택해보고 원하는 조합을 선택하시길 바랍니다.
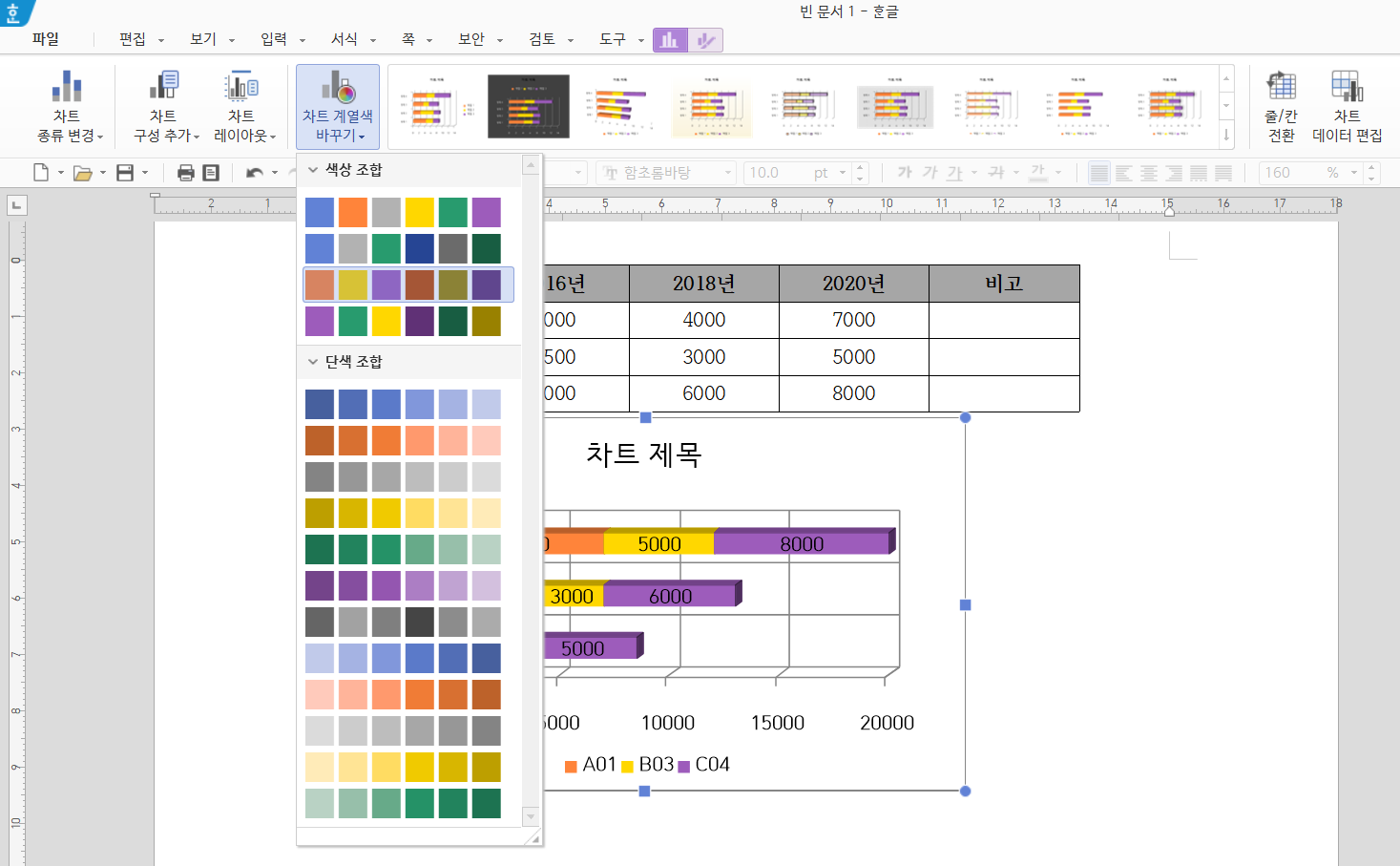
"차트 레이아웃"에서는 차트의 레이아웃을 설정할 수 있는 다양한 레이아웃이 있습니다.
차트 제목, 범례 등 위치 레이아웃이 정해져있습니다.
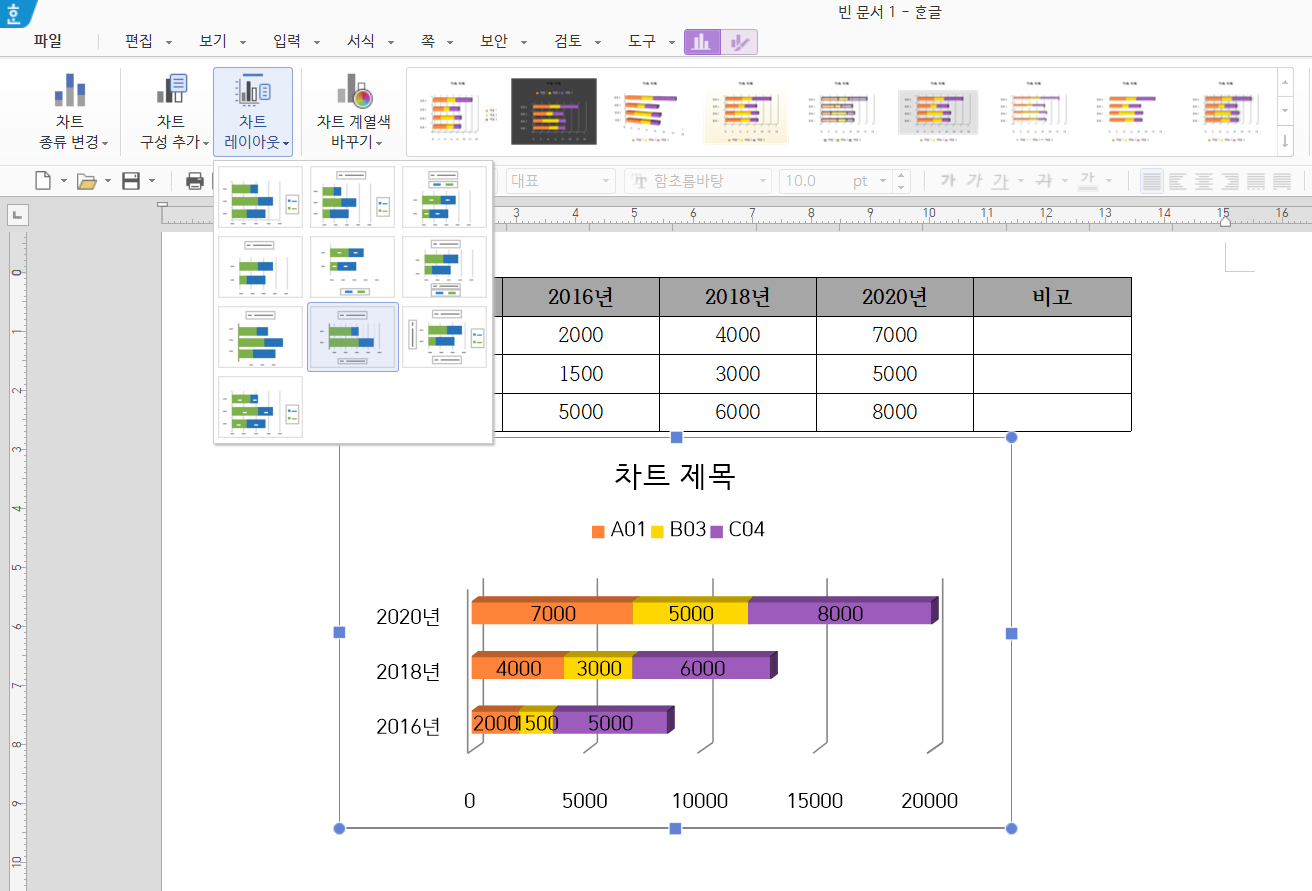
<차트 제목 편집>
차트 제목에서 마우스 오른쪽 버튼을 누르면 다음과 같이 여러가지 속성이 나타나는데요.
그 중에서 "제목 편집"을 선택합니다.
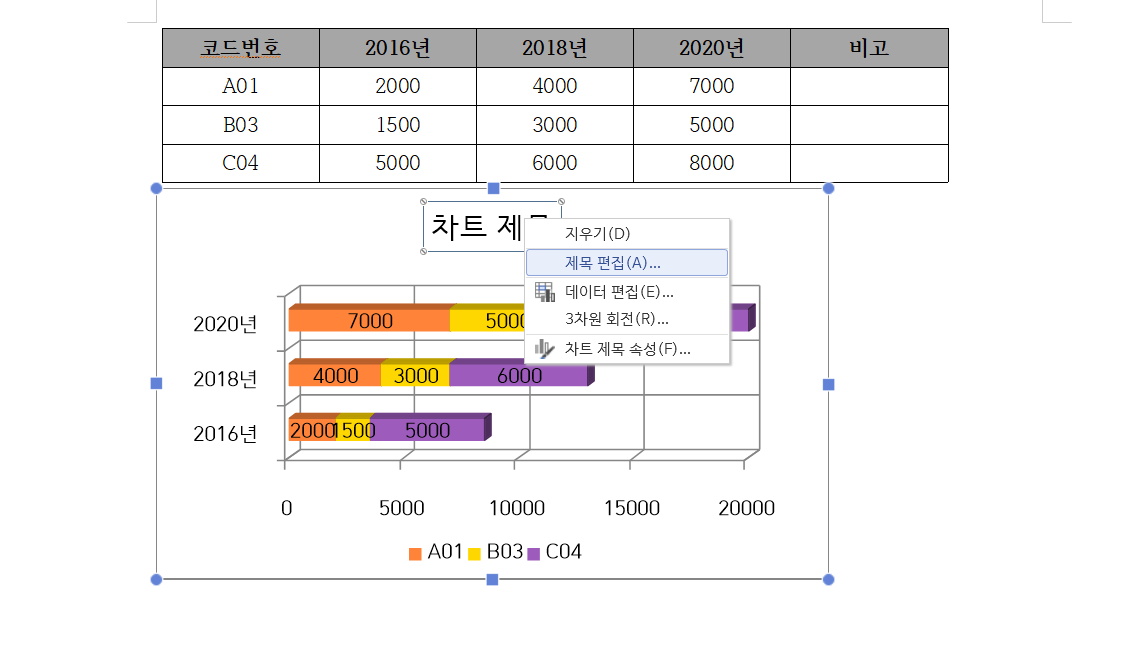
위와 같이 선택하면 글자 내용을 수정하고, 글꼴을 변경하고, 속성을 선택가능합니다.
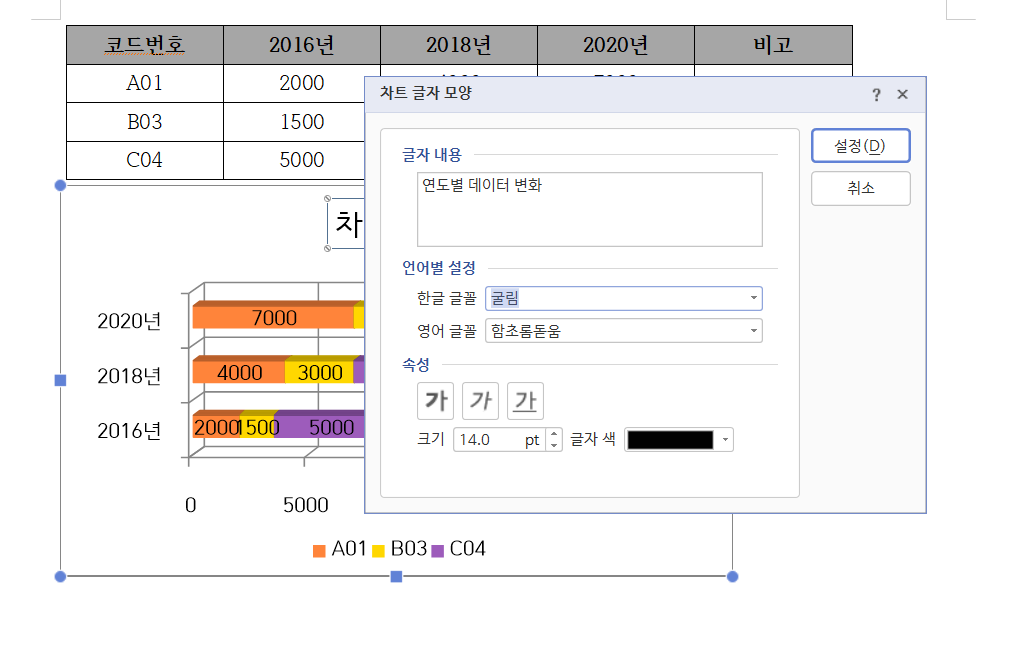
▼ 제목을 수정하고 속성을 넣었습니다.

행과 열이 바꿔서 차트의 데이터 내용을 변경할 수 도 있습니다.
메뉴에서 "줄/칸 전환"을 선택하면 위 차트와 아래 차트 행열이 바뀐걸 볼 수 있습니다.
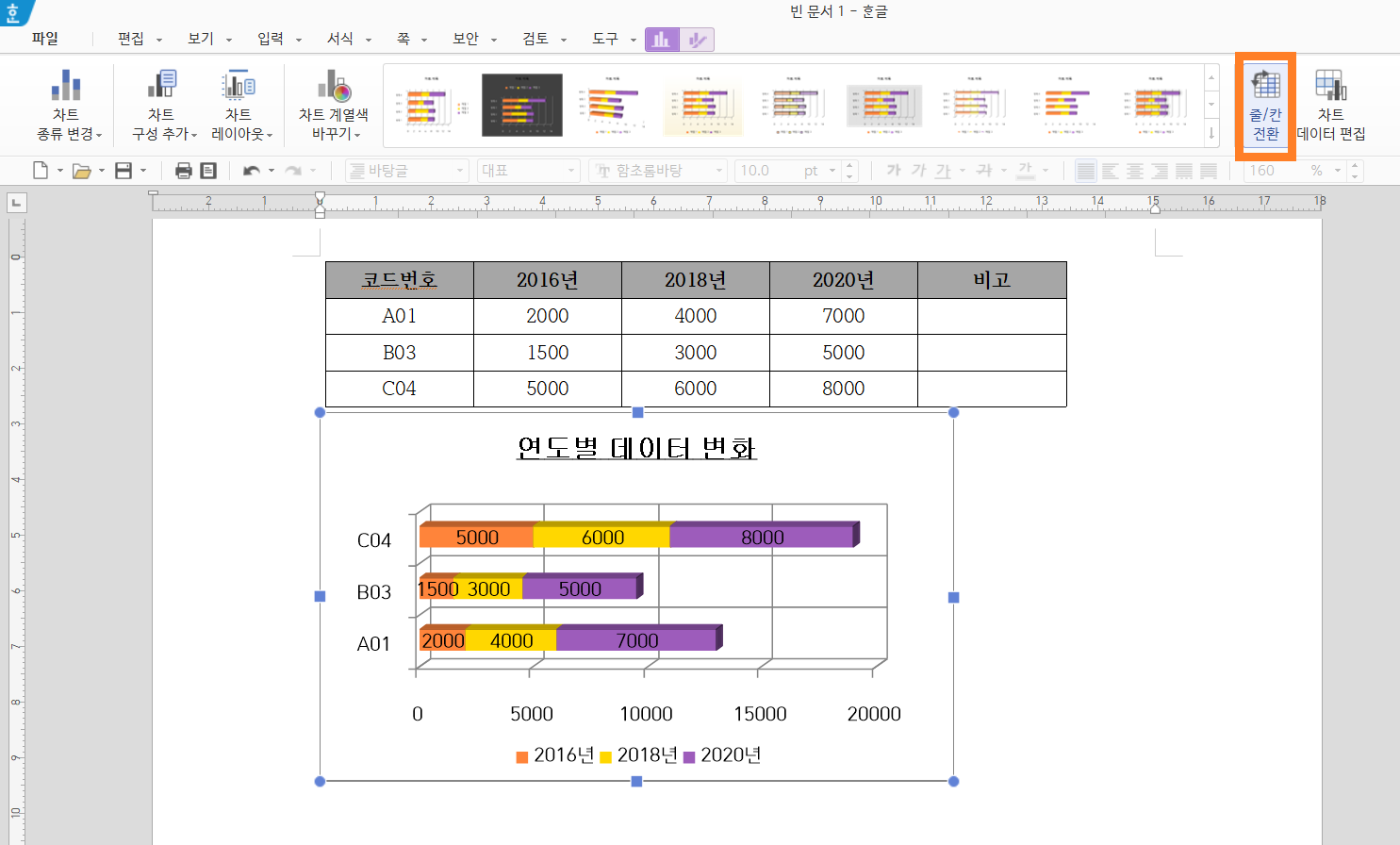
한글 프로그램 차트만드는 방법과 다양한 설정 방법에 대해 알아보았습니다.
유용하게 사용하시길 바랍니다.
'OA 정복 > 한글 모든것 tip' 카테고리의 다른 글
| 한글 워터마크 넣기,삭제하기 (0) | 2020.06.29 |
|---|---|
| 한글 글자 겹침 기능(글자,숫자 동그라미,모형안에 넣기) + 단축키 (0) | 2020.06.21 |
| 한글 tip 1,000단위 쉼표 넣기, 표 칸에 색 채우기, 글자 바탕색 넣기, 표 줄높이를 같게 하는 방법 (0) | 2020.06.15 |
| 한글 프로그램 전체 목록 모음 (0) | 2020.06.12 |
| 한글 수식,메모 넣기/단축키 (0) | 2020.06.06 |
| 한글 표 나누기/붙이기 (0) | 2020.05.30 |
| 한글 그림 설정(위에 글자, 회전, 투명도) + 단축키 (0) | 2020.05.25 |
| 한글 책갈피 설정방법,단축키 (0) | 2020.05.20 |




댓글