
한글 그림 설정(위에 글자, 회전, 투명도) + 단축키
한글 프로그램에서 그림을 삽입하고 그림 위에 글자를 넣고, 그림 회전, 그림의 투명도를 조절하는 설정 등을 배워보도록 하겠습니다.
또한 이력서 안에 증명사진을 넣을 때처럼 그림을 표 안에 쉽게 넣는 방법도 같이 알려드릴께요.
예제로 같이 따라하면서 더욱 쉽게 이해해보면 좋습니다.
그림 파일열기 단축키 : Ctrl + N,I
<그림 삽입 방법>
원하는 그림 열 수 있는 단축키를 사용하거나 [입력-그림-그림]을 선택합니다.

그러면 내 PC에서 사진 가져오는 폴더가 보입니다.
이 사진들로 예제들을 만들어보겠습니다.

사진을 가져올 때, 여러가지 설정을 할 수 있는데 굳이 여기서 안해도 괜찮습니다.
먼저 필요한 경우라면 여기에서 체크하면 됩니다.

사진을 선택하면 여기에는 잘 안 보이지만, 마우스가 十 (한자 열십자)처럼 모양이 변합니다.
사진을 놓고 싶은 곳에 마우스를 클릭합니다.

굉장히 큰 사진이 나왔지요.
사진 사이즈를 줄이는 방법은 2가지가 있습니다.
1. 마우스로 사진 모서리에 있는 ● 파란 동그라미를 선택하여 줄이거나 늘리면 됩니다.
2. 사진 크기 사이즈를 입력하여 사진을 줄이거나 늘리면 됩니다.
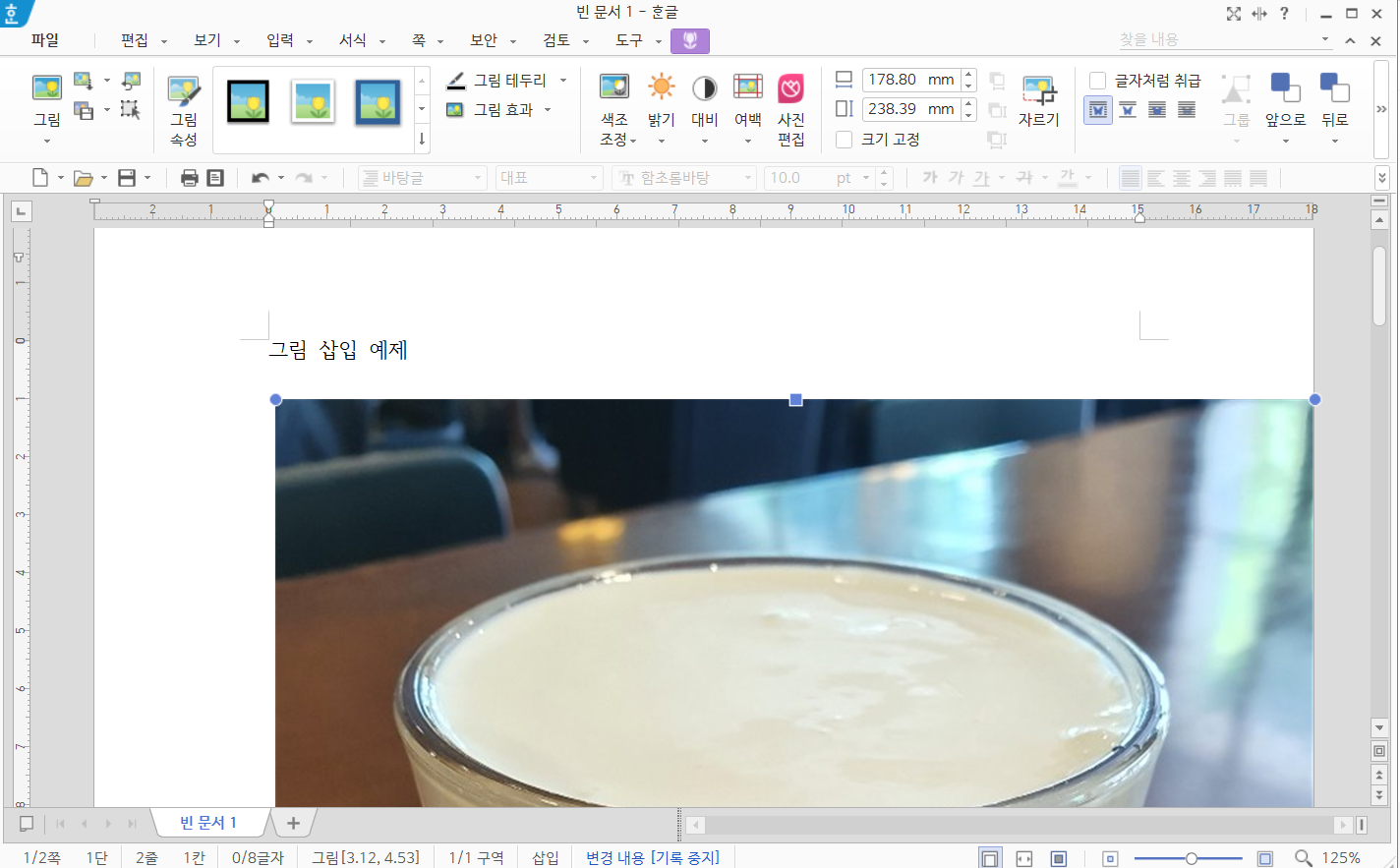
첫번째 방법으로 먼저 마우스로 적당히 줄여보았습니다.

두번째 사진 크기 사이즈 입력은, 사진을 마우스로 더블클릭하면 다음과 같은 개체속성 창이 나타납니다.
"크기"에서 너비와 높이 사이즈를 입력하면 됩니다.

워드 시험 같은 경우 아래와 같이 위치를 설정하는 방법이 있는데, 이 기본속성에서 설정하면 됩니다.
종이/쪽/단/문단의 왼쪽/오른쪽/위/아래를 기준으로 설정하고 정해진 숫자를 넣습니다.

그림의 바깥 여백이나 캡션은 두번째 메뉴에서 설정 가능합니다.
그 외 그림의 선, 그림, 그림자, 반사, 네온, 옅은 테두리 등을 여기에서 설정하면 됩니다.

그림을 더 추가해보겠습니다.
마우스가 十 (한자 열십자) 모양으로 또 변하고 아래와 같은 문구가 나타납니다.

그림을 일부러 겹쳐보았어요.
여기에서 별 그림 하나를 태극기보다 뒤로 위치를 변경하겠습니다.

그림을 선택하면 [뒤로-뒤로/맨 뒤로] 메뉴가 보입니다.
그림이 많지 않으니 뒤로 또는 맨 뒤로 중에 선택합니다.
뒤로 메뉴 앞에는 "앞으로" 메뉴가 있으니 활용하시기 바랍니다.

별 그림이 뒤로 간 것 확인 됩니다.
이런 기본 개념만 알면 유용하게 사용가능하겠지요.

<그림을 표 안에 쉽게 넣는 방법>
이력서 안에 증명사진을 넣을 때처럼 또는 표 안에 넣을 사진이 많을 때 유용한 방법입니다.

사진을 가져올께요. 표의 크기에 맞지않게 굉장히 사진이 큽니다.
사진이 굉장히 많을 때 일일히 줄이려면 힘들겠지요.
사진을 선택하고 Ctrl+X(잘라내기)를 눌러 잘라냅니다.

표 안에 마우스 커서를 넣고 Ctrl+V(붙여넣기)를 합니다.
그러면 표가 작으니까 다음과 같이 일부분만 보이겠지요.

사진을 더블클릭하여 개체 속성 창이 나오게 합니다.
기본-크기에서 너비와 높이를 "종이에 따라"를 선택하고 크기를 "100"%로 입력합니다.

그러면 다음과 같이 알맞게 표 안에 들어가있는걸 확인할 수 있습니다.
조금 더 마우스로 조절하여 보기 좋게 사진을 조절합니다.
어렵지 않게 하실 수 있겠지요.

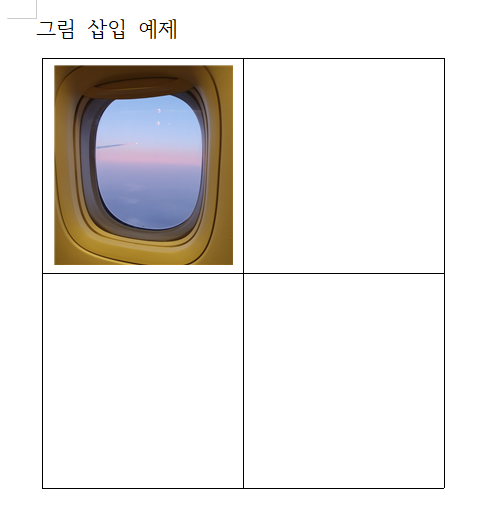
* 혹시 표가 움직이는 경우는 표를 더블클릭하여 "크기 고정" 체크 합니다.

<그림 위에 글자 넣는 방법>
그림에 글자 넣는 방법 입니다.
[입력-가로글상자/세로글상자] 작은 크기에 모양이 보일껍니다.
둘 중 하나를 선택합니다.
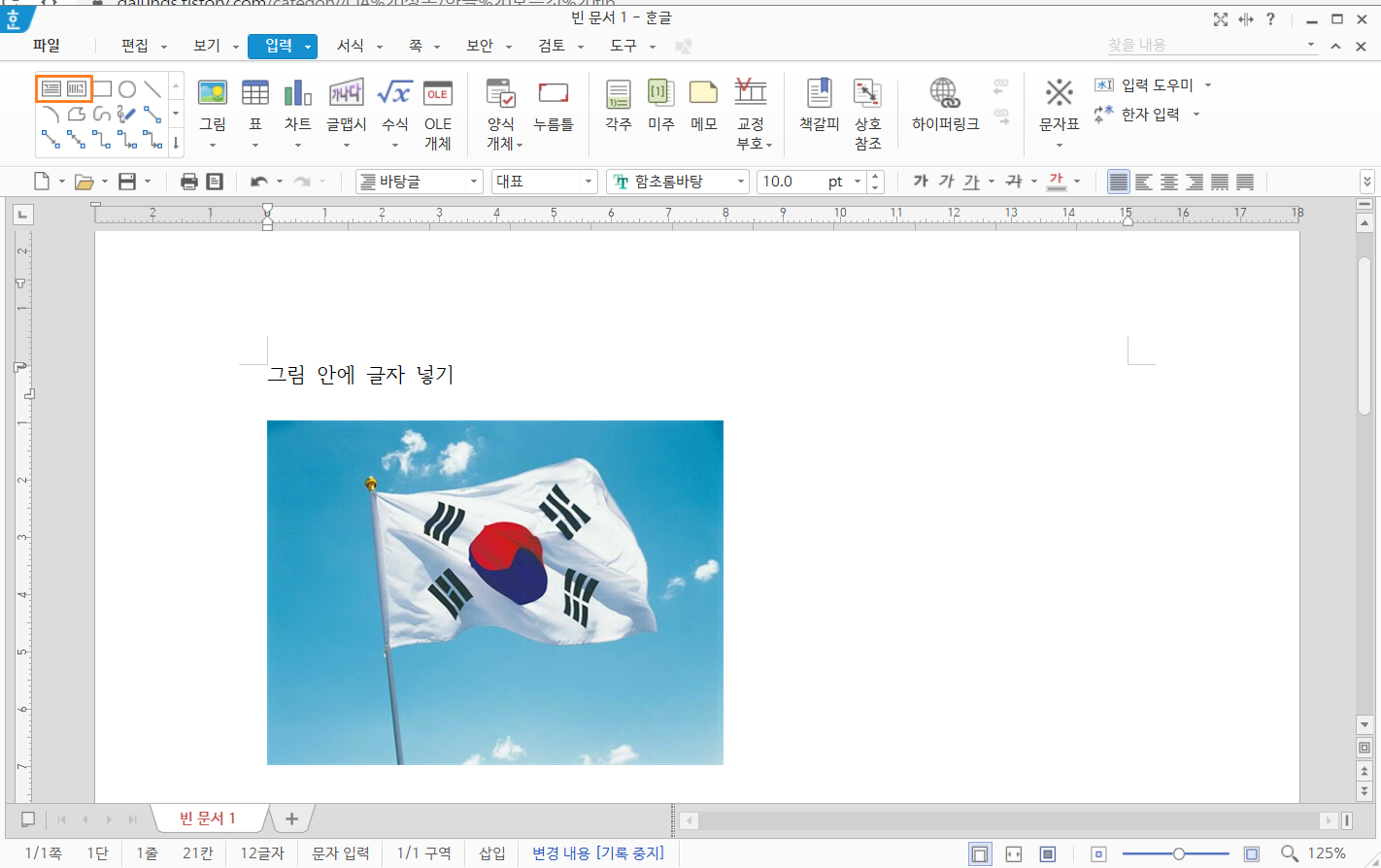
글자를 넣고 빈 화면을 선택하였더니 다음과 같이 그림과 글자의 경계가 확실히 보입니다.
이대로 글씨가 잘 보이는게 좋으신 분들은 여기서 멈추고, 글상자의 크기를 조절하여 만들고
저는 글씨의 바탕색을 비슷하게 변경하고 선을 삭제해보겠습니다.

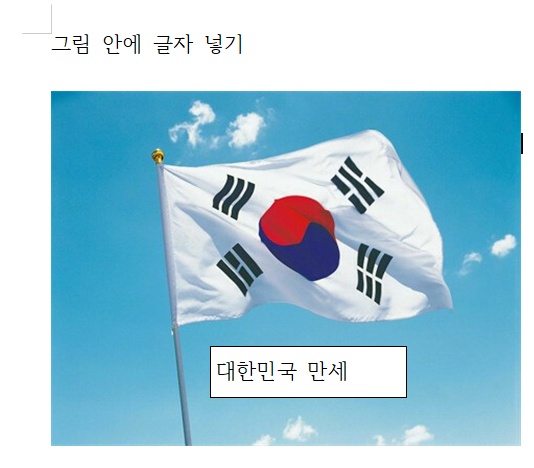
글상자를 더블클릭하여 개체 속성창에서 "선" 메뉴를 선택하여 다음과 같이 선의 종류를 "없음"으로 선택합니다.

선이 삭제 되었고, 도형 채우기에서 스포이드 모양을 선택하면 그림 안에서 색을 선택할 수 있습니다.

스포이드로 가장 비슷한 색을 선택하였더니, 다음과 같이 변경되었습니다.
흰색 배경보다는 좀 더 어우러집니다.


<그림 개체 묶기>
그림 개체를 묶는다고 하면 여러 그림을 그룹화하여 그림을 하나로 만든다는 뜻입니다.
다음과 같이 바탕 그림을 움직였을 때, 따로 따로 나눠져있는게 보이시지요.

키보드의 Shift 버튼을 누르고 그림을 하나씩 선택합니다.
[그룹-개체 묶기]를 선택합니다.
그림을 풀고 싶을 땐, 그 아래 [그룹-개체 풀기]를 선택합니다.

개체 묶기 창이 나타나고 "실행"버튼 누르면 하나로 묶입니다.

옆으로 옮겨도 그림이 하나가 된것을 확인할 수 있습니다.

<그림 회전하는 방법>
그림을 더블클릭하여 개체 속성 창을 불러냅니다.
하단에 "그림 회전"에서 원하는 회전 각을 입력하거나 마우스로 숫자를 올리거나 내려서 입력합니다.

"30도"로 설정해 본 결과값입니다.
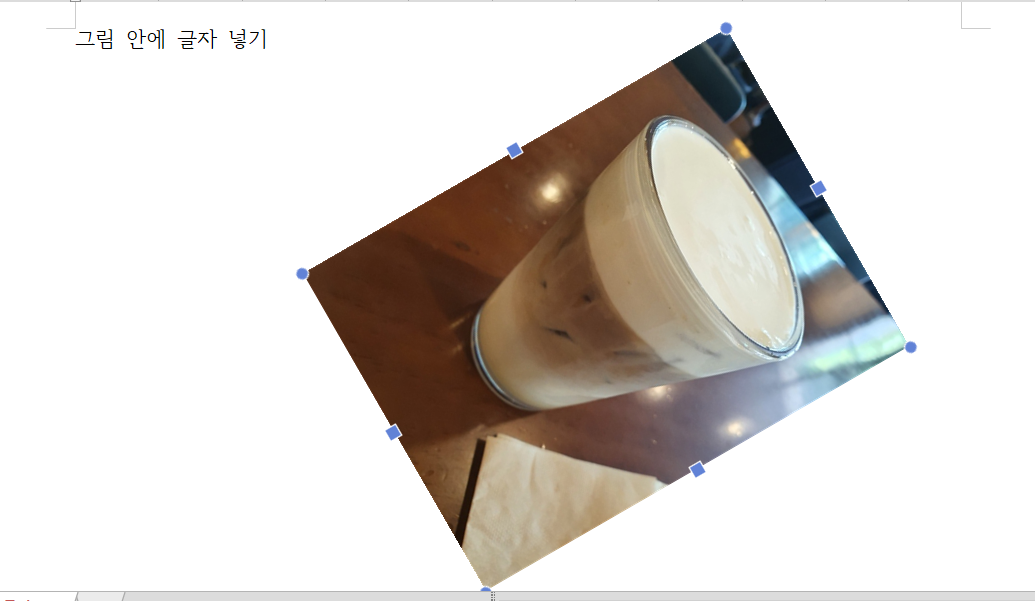
<그림 투명도 설정>
그림을 더블클릭하여 개체 속성 창을 불러냅니다.
그림-투명도 설정에서 투명도를 60%로 설정합니다.

사진이 투명하게 변경되었습니다.

유용하게 쓰이길 바랍니다.
'OA 정복 > 한글 모든것 tip' 카테고리의 다른 글
| 한글 프로그램 전체 목록 모음 (0) | 2020.06.12 |
|---|---|
| 한글 차트만들기/다양한 설정 방법 (2) | 2020.06.10 |
| 한글 수식,메모 넣기/단축키 (0) | 2020.06.06 |
| 한글 표 나누기/붙이기 (0) | 2020.05.30 |
| 한글 책갈피 설정방법,단축키 (0) | 2020.05.20 |
| 한글 머리말/꼬리말 설정, 단축키 (0) | 2020.05.14 |
| 한글 쪽 번호 설정/단축키 (0) | 2020.05.10 |
| 한글 글자 찾기,글자 바꾸기/단축키 (0) | 2020.05.06 |




댓글