
한글 표 만들기/단축키
한글프로그램 세번째 기초로 표 설정에 대해 배워보겠습니다.
표 만들기/단축키, 속성에 대해 알아봅시다.
예제로 같이 따라하면서 더욱 쉽게 이해해보면 좋습니다.
표 만들기 단축키 Ctrl + N,T
메뉴에서 표를 찾아서 표를 만드는 것도 좋지만,
시험 같은 경우는 단축키로 얼른 표를 만들어야해서 단축키도 알려드립니다.

표 만들기 단축키 Ctrl + N,T 누르면 다음과 같은 창이 뜹니다.
표의 줄/칸 만들 개수를 넣고, 크기를 너비와 높이를 지정할 수 있습니다.
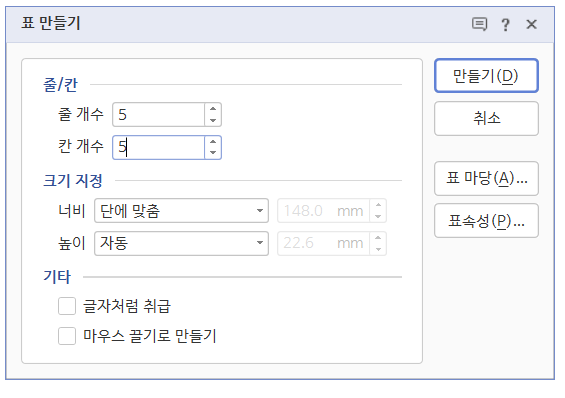
회사에서 작업할 때는 문서량에 따라 표의 크기가 달라서 작업하면 되고,
시험볼 때는 너비에 임의 값을 넣을 수 있습니다.

보통 "글자처럼 취급" 체크를 하여 사용합니다.
시험에서는 요구하는 조건이 있으니 그에 따르면 됩니다.
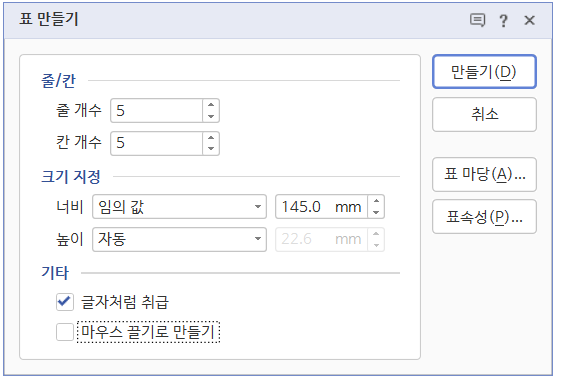
▼ 줄/칸 5개씩 설정하여 아래와 같이 만들어졌습니다.
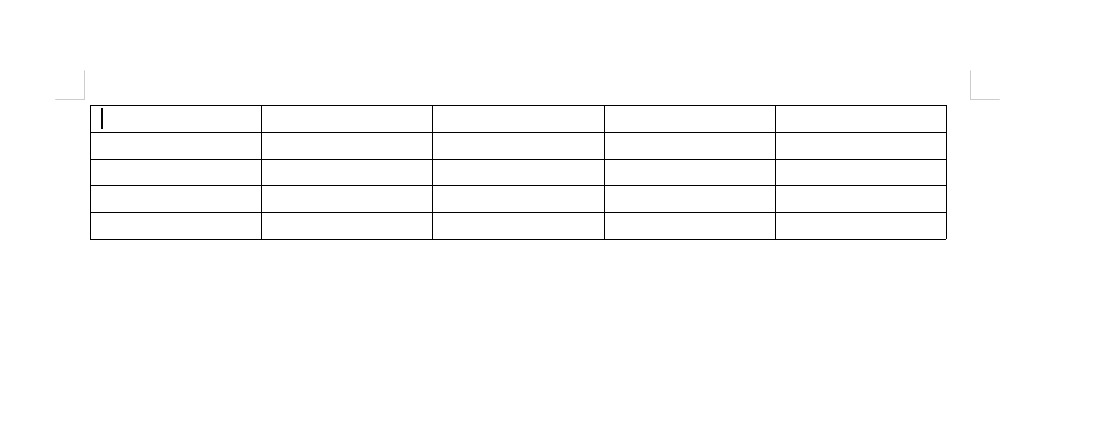
텍스트를 넣어보았는데요. 옆 칸으로 옮기려면 키보드의 화살표를 사용하여 이동하고 텍스트를 작성하면 됩니다.
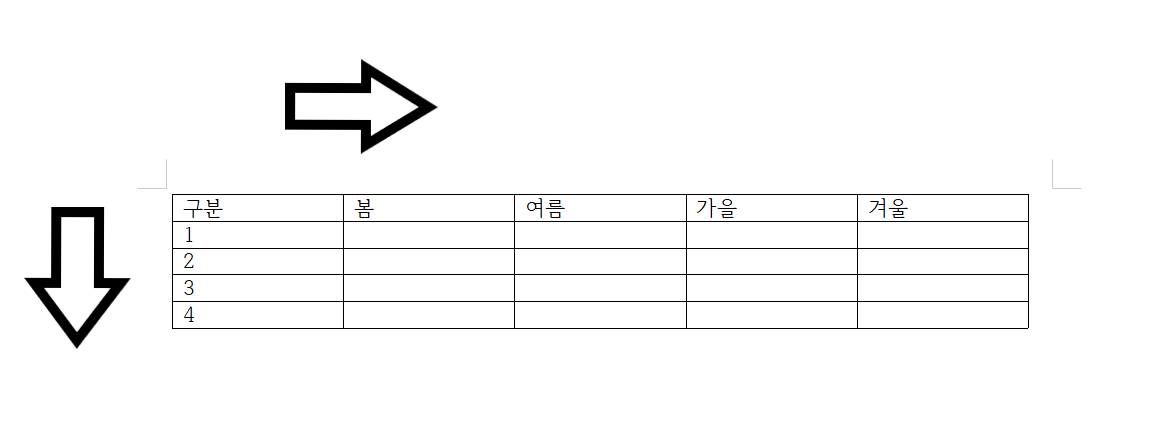
표를 다 작성하면 표를 가운데정렬하여 문서를 더욱 보기 좋게 합니다.
필요에 따라 왼쪽, 오른쪽 정렬을 선택하면 됩니다.
마우스로 전체를 드래그하면 표가 선택됩니다.
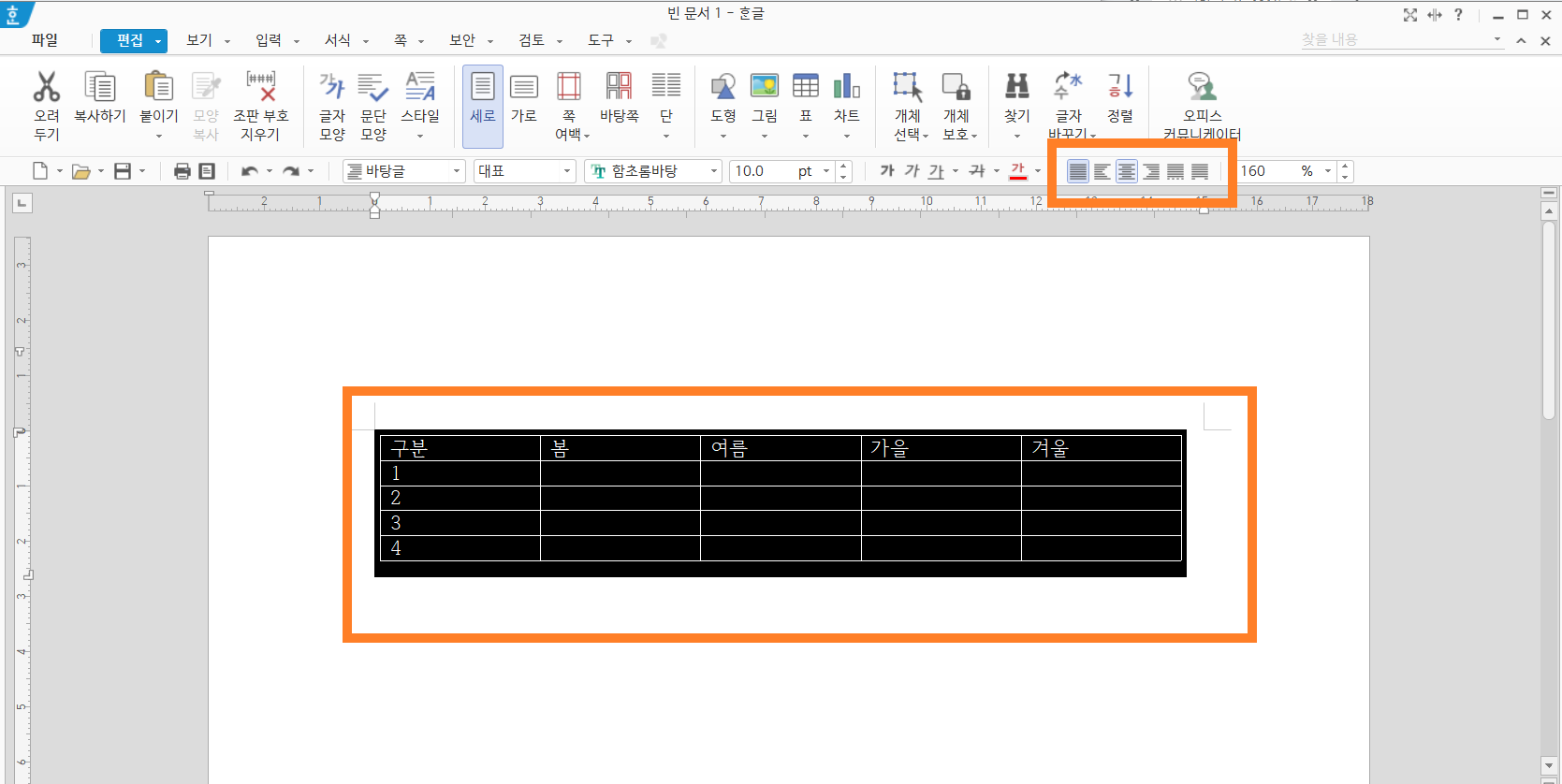
다음으로는 표의 선을 누르게 되면 다음과 같이 표 주변에 모양이 생깁니다.
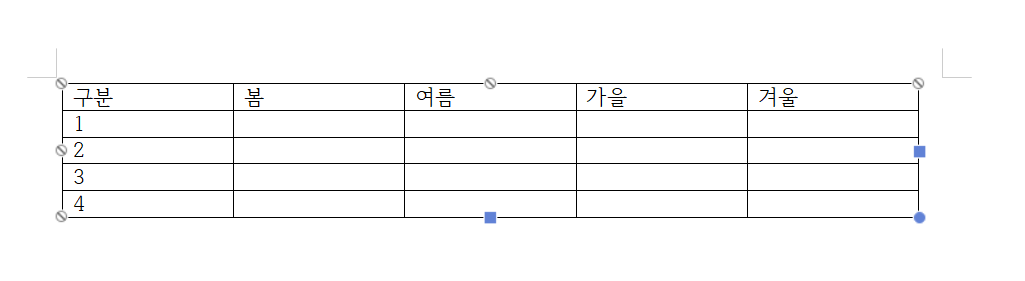
그 표의 선을 더블클릭하면 아래와 같은 표/셀 속성 창이 뜹니다.
여기서는 크게 다섯가지 메뉴가 있어서 속성을 설정 할 수 있습니다.
1. 기본 : 크기(너비, 높이) 조정, 크기 고정 체크 박스, 위치(글자처럼 취급 체크박스),
개체 회전, 기울이기 등을 설정 합니다.
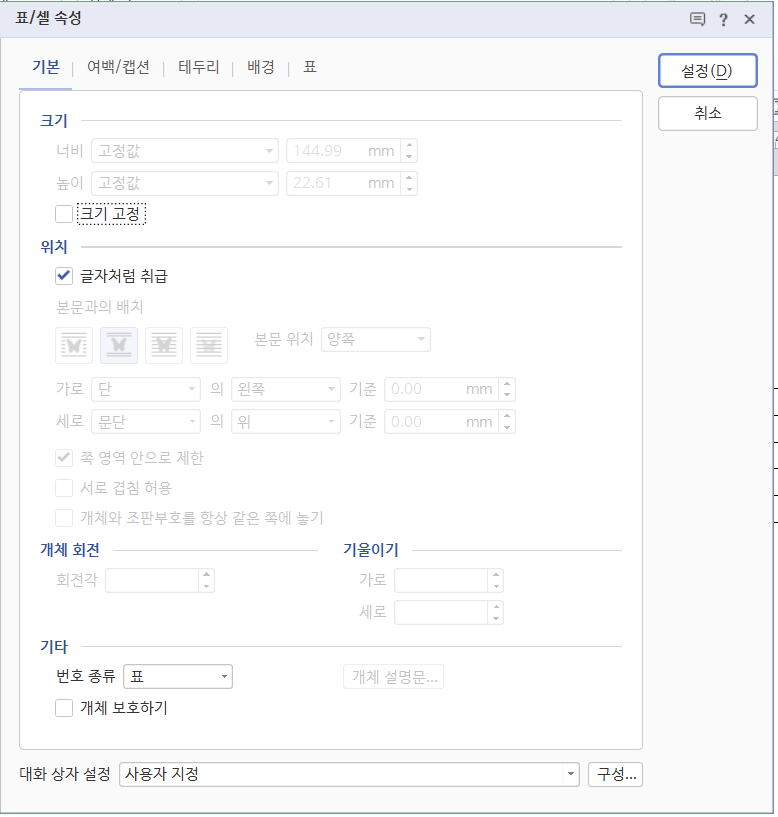
2. 여백/캡션 : 바깥 여백과 캡션을 설정합니다.
3. 테두리 : 표의 테두리 종류와 굵기, 색 등을 설정합니다.
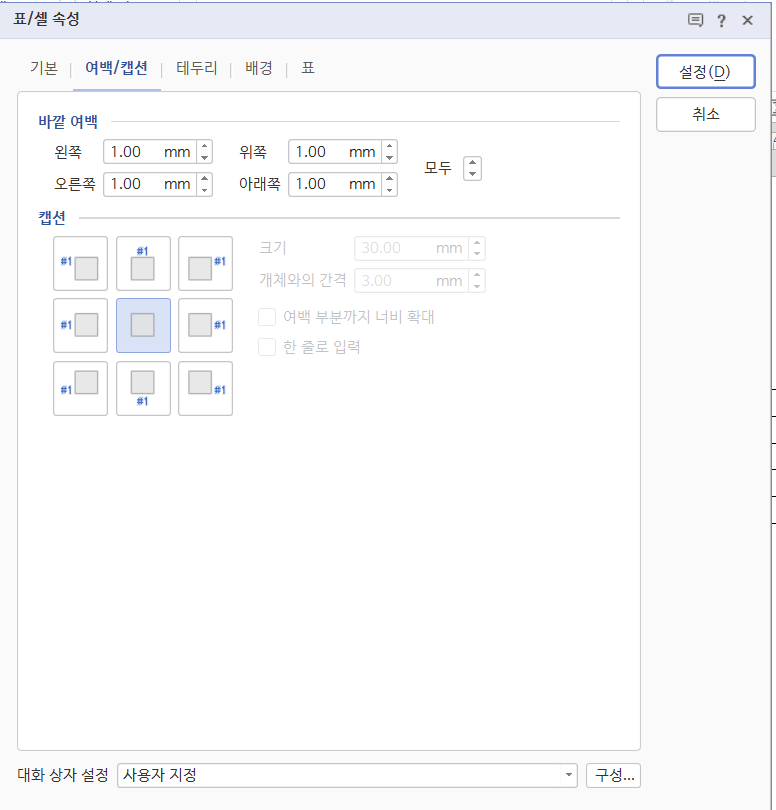
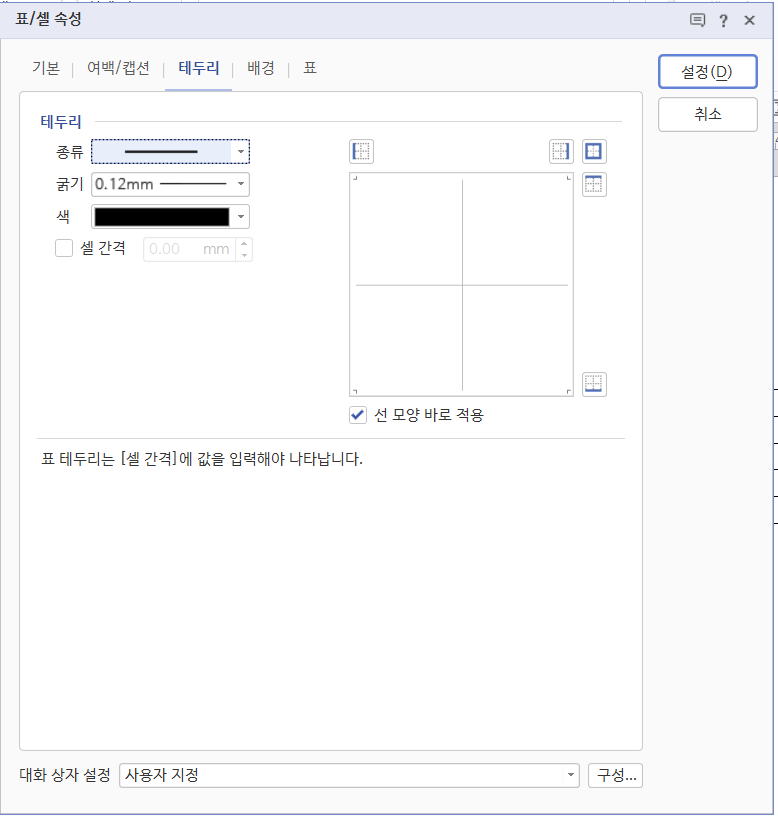
4. 배경 : 색을 채우거나 색에 그라데이션을 넣고, 그림 파일을 첨부하여 배경을 넣는 설정을 합니다.
5. 표: 표의 여러 쪽을 지원하거나 모든 셀의 안 여백을 설정합니다.
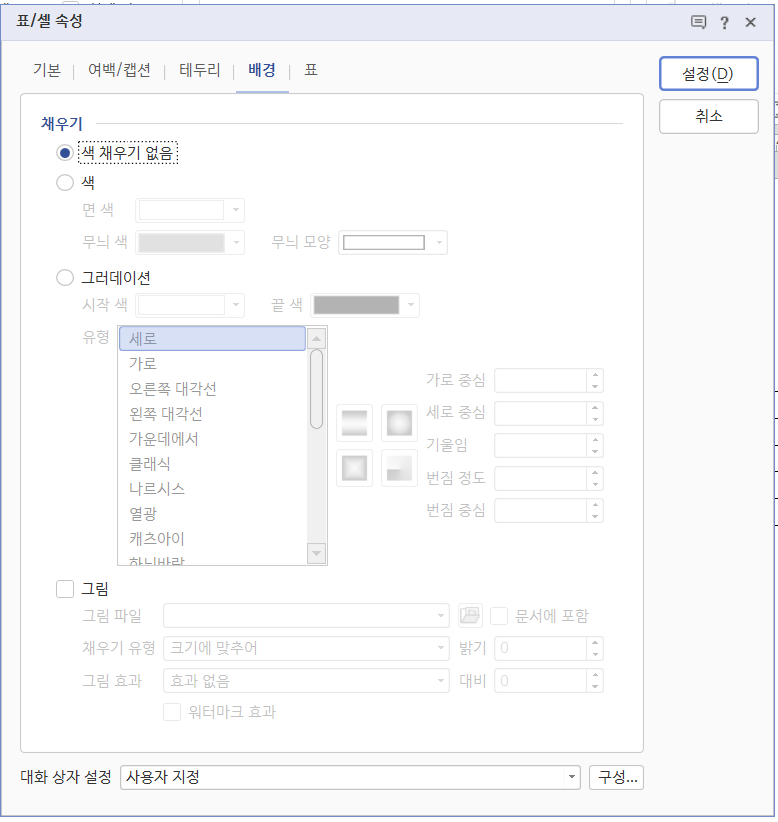
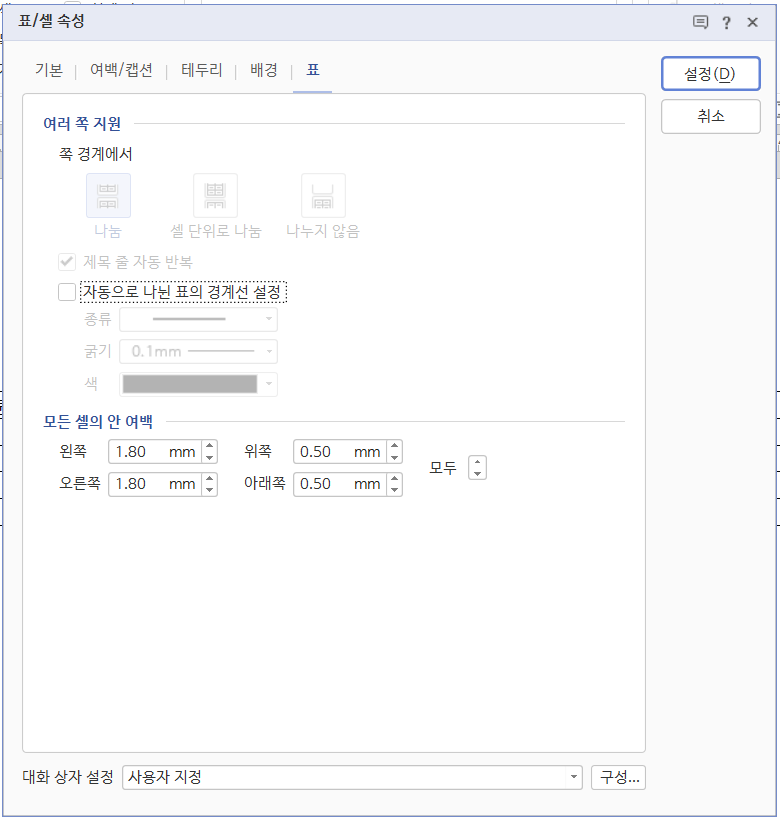
표 전체를 드래그 하여 선택하고, 마우스 오른쪽 버튼을 클릭하면 다음과 같은 설정을 할 수 있습니다.
표 오려두기, 복사하기, 셀 지우기, 글자 모양, 문단 모양, 스타일, 표/셀 속성, 셀 테두리/배경 설정, 셀 높이를 같게, 셀 너비를 같게, 셀 합치기, 셀 나누기, 줄/칸 추가하기, 줄/칸 지우기, 채우기, 1,000단위 구분 쉼표, 블록 계산식, 차트 등이 있습니다.
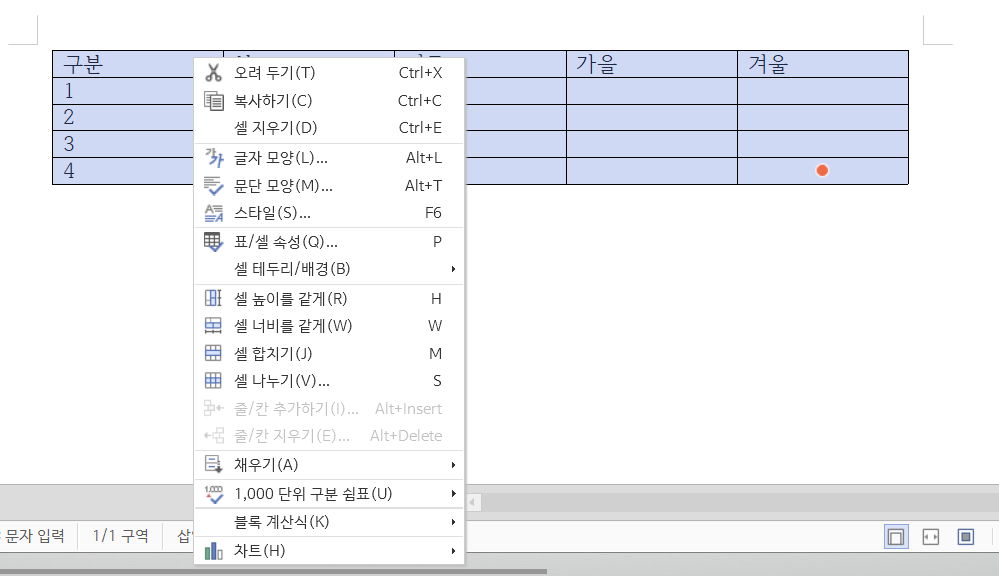
표에서 한 칸을 선택하는 방법은 마우스로 드래그를 하거나 F5 버튼을 누르면 선택됩니다.
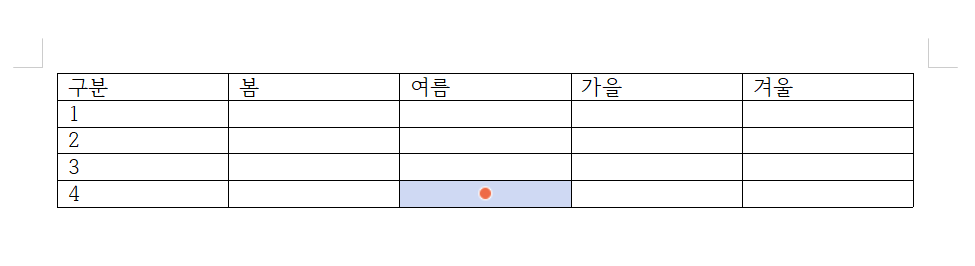
표에서 연속적으로 한줄 선택되게 하려면, F5 누르고 F7 누르면 해당하는 세로 전체 줄이 선택됩니다.
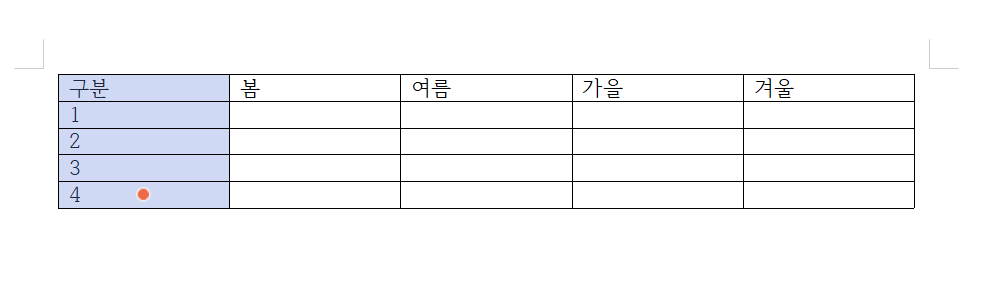
마찬가지로 가로 전체 줄을 선택하려면 한 칸에서 F5 누르고 F8 누르면 전체 줄이 선택됩니다.
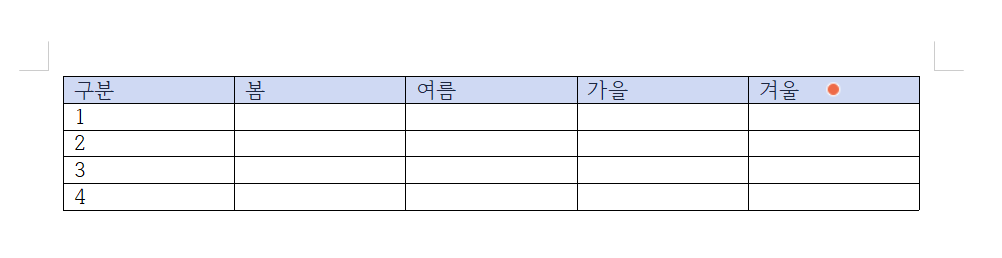
비연속적으로 선택하려면 Ctrl 버튼 누르고 선택하면 표 한 칸씩 선택이 됩니다.
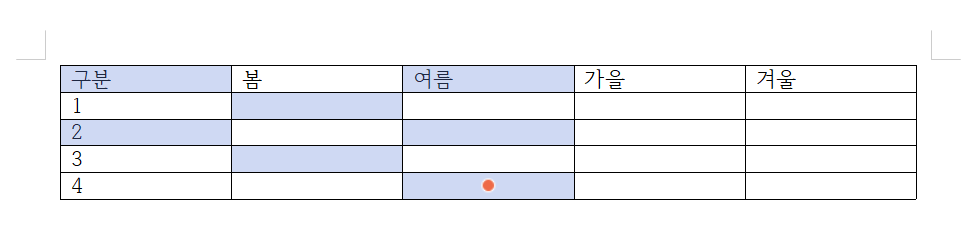
표의 높이를 움직이려면 Ctrl+↓과 같이 화살표로 움직일 수 있습니다.
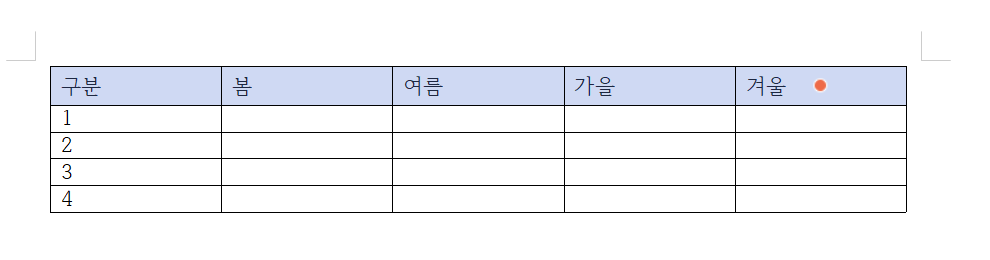
표의 선택을 지우려면 키보드에서 Esc버튼을 누르면 편하게 칸의 선택 해제가 됩니다.
한글프로그램 표에 대해서 유용한 정보가 되었기를 바랍니다.
이 글이 도움이 되었다면 공감(♥)을 꾸욱 눌러주세요.
'OA 정복 > 한글 모든것 tip' 카테고리의 다른 글
| 한글 책갈피 설정방법,단축키 (0) | 2020.05.20 |
|---|---|
| 한글 머리말/꼬리말 설정, 단축키 (0) | 2020.05.14 |
| 한글 쪽 번호 설정/단축키 (0) | 2020.05.10 |
| 한글 글자 찾기,글자 바꾸기/단축키 (0) | 2020.05.06 |
| 한글 특수문자(문자표) 입력/단축키, 한자 입력 팁 (0) | 2020.05.05 |
| 한글 다단 설정, 단축키 (0) | 2020.04.25 |
| 한글 편집용지 설정, 단축키 (0) | 2020.04.23 |
| 한글 프로그램 메뉴 소개/ 자주 쓰는 단축키 모음 (0) | 2020.03.25 |




댓글